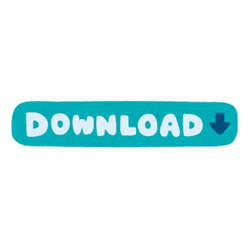Disney+ (ディズニープラス) の入会方法。また、無料お試し体験の注意点
Disney+ (ディズニープラス) の入会方法(登録手続き)についてまとめてみました。
料金や支払い方法、無料お試し体験の注意点、具体的な入会の流れ(画像付き)、入会できない場合の対処法など詳しく解説します。
このページの目次
Disney+ (ディズニープラス) に入会するには?
公式サイト:Disney+ (ディズニープラス)
ディズニープラスは、誰でも入会することができます。
特に入会するにあたって条件はありません。
ただし、13歳以上を対象にしたサービスなので、13歳未満の場合は両親にお願いしましょう。
2通りの入会方法がある
入会するには公式サイトから入会する方法と、ドコモから入会する方法があります。
入会の違いによってサービス内容にはほとんど違いはないですが、ドコモから入会すると会員特典やキャンペーンがありますので、基本的にはドコモから入会するのがおすすめ!
こちらのページでは、ドコモから入会の手順を解説していきます。
料金は?
ディズニープラスは2つのプランがあり、料金は以下になります。
| プラン | 月額料金 | 年額料金 |
| スタンダードプラン | 1,140円(税込) | 11,400円(税込) |
| プレミアムプラン | 1,520円(税込) | 15,200円(税込) |
プレミアムプランは最高画質が4K UHD&HDR、最高音質がドルビーアトモスとなり、より品質の高い動画を視聴したい方向けです。
各プランにはさらに月額プランと年額プランがありますが、サービス内容に違いはなく月額で払うかまとめて払うかの違いになります。
もちろん、まとめ払いの年額プランにすると2ヶ月分がお得!
その他に入会金や、解約手数料といった費用はありません。
支払い方法は?
ディズニープラスは、入会方法によって支払い方法が違います。
ドコモから入会する場合
ドコモから入会した場合の支払い方法は、以下になります。
- ドコモケータイ払い
- クレジットカード払い
ドコモケータイを利用していない人は、必然的にクレジットカード払いとなります。
ちなみに、クレジットカードは国内で発行されたものに限り、デビットカードやプリペイドカードは利用できません。
公式サイトから入会する場合
公式サイトから入会した場合は、以下の支払い方法になります。
- クレジットカード払い
- PayPal
- PayPay
こちらも基本的にはクレジットカード払いとなります。
Disney+の「無料お試し体験」の注意点
無料お試し体験について、いくつか注意点を。
※ディズニープラスの無料お試し体験は、2021年10月31日で終了しました
1.レンタル作品は無料では見れない
無料体験中は無料で動画を視聴できますが、一部のレンタル作品は無料では見れません。
2.入会のタイミングに注意
Disney+は「初回31日間無料」となってます。
無料お試しが終了した翌日から有料サービスが開始となりますが、入会のタイミングには注意が必要です。
入会日にかかわらずに毎月1日から末日までの1か月分の料金が発生するので、入会するタイミングによっては無料お試し期間が短くなって損することがあります(無料体験だけする人は、関係ありませんが)。
なので、なるべく「月の上旬」に入会するのがオススメ!
もし、月末にどうしても入会したくて、無料お試しを最大まで使いたい人は、無料お試しの終了間際にいったん解約して、翌月1日に再契約するという形をとっても良いでしょう。
Disney+の入会の流れ(登録方法)
ドコモからの入会の流れは、以下のようになります。
- Disney+の申し込みサイトへ
- dアカウントの作成
- ドコモのケータイを持っているか持っていないかの選択
- メールアドレスの登録・確認
- アカウント情報、支払い方法などを入力
- ディズニーアカウントの作成
- メールアドレスの確認
- アカウント情報の入力
- 入会完了
アカウントを2つ作成する必要があるので少し面倒そうですが、「住所」や「電話番号」などの詳しい個人情報を入力する必要はないので、落ち着いて順にやればそれほど難しくはないです。
それでは、スマホからの入会を例に、1つ1つの手順を具体的に解説します。
※入会の手順や表示される画面は、途中で少し変更となる場合があります
1.Disney+の申し込みサイトへ
まず、ドコモから入会するには、以下の申し込みサイトへ移動してください。
サービス内容を確認し「今すぐはじめる」ボタンをタップ。
ちなみに、ドコモから入会しない場合は、こちらの公式サイト「Disney+ (ディズニープラス)」からどうぞ(特典はありませんが、お得な年額プランがあり)。
2.dアカウントの作成
dアカウントの選択ページが表示されます。
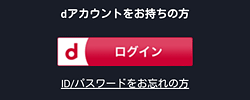
既にdアカウントがある方は、「ログイン」ボタンからログインして手続きを進めて下さい。
まだ、dアカウントがない方は、dアカウントの作成をします。
ドコモのケータイを持っているか持っていないかで、進め方が違ってきます。
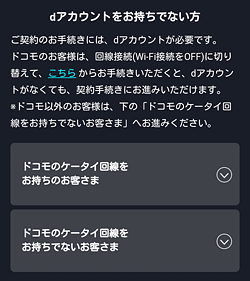
(a)ドコモケータイを利用している場合…
ドコモのケータイを利用している方は「ドコモのケータイ回線をお持ちのお客様」をタップ。
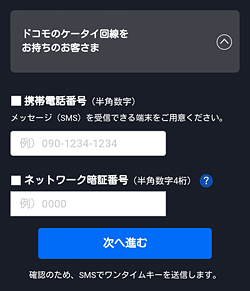
スライドして表示された「携帯電話番号」「ネットワーク認証番号」などを入力して進めて下さい。
(b)ドコモケータイを利用してない場合…
ドコモのケータイを利用してない方は「ドコモのケータイ回線をお持ちでないお客様」をタップ(大抵の人はこちらになるでしょう)。
スライドで以下の画面が表示されます。
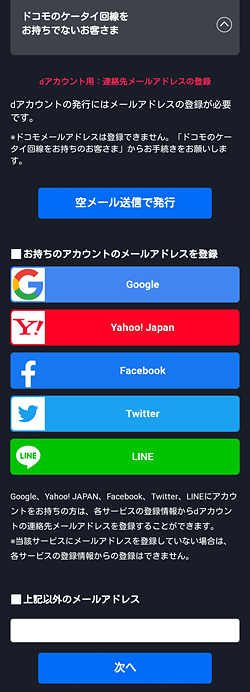
「メールアドレス」をこちらで登録します。
いろいろなメールアドレスの登録方法がありますが、単純にメールアドレスを直接入力して登録するなら、下の方にある「上記以外のメールアドレス」で入力して「次へ」をタップして下さい。
他の「空メール送信で発行する」は、ボタンを押すとメーラーが開き、メールに何も書かないでメールを送信することでメールアドレスを登録できます。
あとは、自分のもっている「Google」「Yahoo」「Facebook」などのアカウントを利用して、メールアドレスの登録もできます。
それらがよくわからないなら、直接メールアドレスを入力できる「上記以外のメールアドレス」での入力をおすすめします。
3.メールのURLをタップする
もし、「上記以外のメールアドレス」でメールアドレスを入力した場合は、登録したメールアドレスに以下のようなメールが届きます。
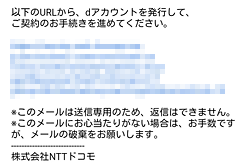
そのメールに長い文字列のURLが記載されていますので、それをタップ。
すると、次の入力画面へ進むことができます。
4.アカウント情報や支払い方法などの入力
アカウント情報、個人情報、支払い方法の入力画面が表示されます。
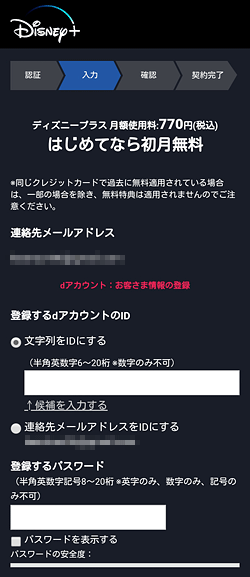
こちらで設定する「ID」と「パスワード」は、dアカウントでログインする際に必要となります。
メールアドレスをIDにできますが、任意の文字列にすることも可能。
IDを考えるのが面倒なら、「連絡先メールアドレスをIDにする」を選択しましょう。
ページの下にいくと、個人情報の入力となります。
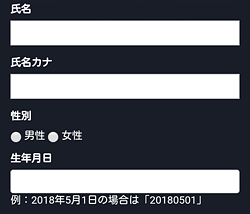
「氏名」「氏名(カナ)」「性別」「生年月日」を入力して下さい。
さらに下にいくと、支払い情報(クレジットカード)の入力となります。
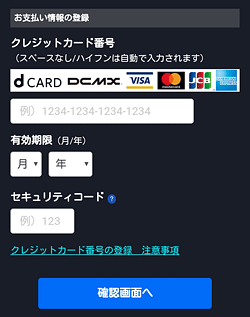
「クレジットカード番号」「有効期限」「セキュリティコード」を入力して下さい。
よくクレジットカードが登録できない人がいますが、以下の点を注意してみて下さい。
- デビットカードとプリペイドカードは利用できない
- クレジットカード番号はミスがないか、よく確認する
- カードの限度額が超えていないか確認
そして、全ての項目を入力したなら、一番下の「確認画面へ」をタップして下さい。
5.確認画面
確認画面が表示されます。
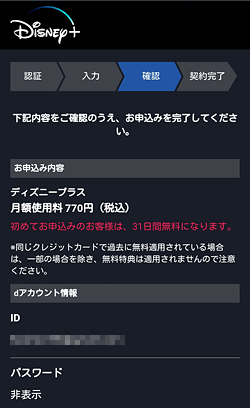
入力した内容をよく確認して下さい。
そして、確認が終わったら下の方にある「上記の利用規約・注意事項に同意する」をチェックして、「申し込みを完了する」をタップ。
※「上記の利用規約・注意事項に同意する」をチェックしないと「申し込みを完了する」ボタンを押せないので、必ずチェックして下さい
6.dアカウント作成完了
dアカウント作成の完了画面が表示されます。
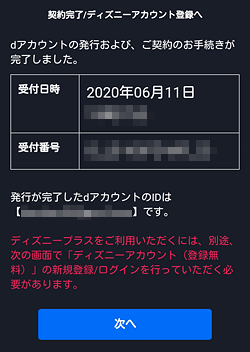
これで、ドコモのdアカウントが作成され、ディズニープラスの契約完了となりました。
しかし、まだディズニープラスの入会手続きは終わっていないので、内容を確認してから「次へ」をタップして下さい。
7.ディズニーアカウントの作成
すると、以下のような画面が表示されます。
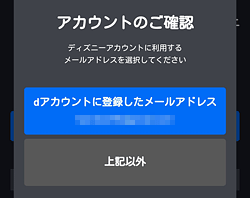
dアカウントで登録したメールアドレスを、同じようにディズニーアカウントでも使用するかの選択です。
そのまま使用するなら「dアカウントに登録したメールアドレス」をタップ。
ディズニーアカウントの入力ページが表示されます。
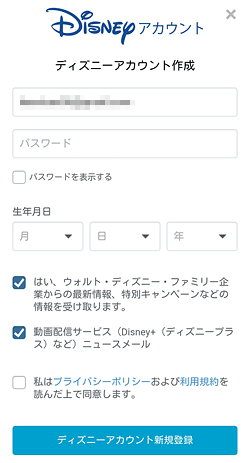
すでに、ディズニーアカウントをもっている場合は、ページ一番下にある「アカウントをお持ちですか?ログイン」のところをタップして、ログインして進めて下さい。
それ以外の人は、ディズニーアカウントを作成します。
「メールアドレス」「パスワード」「生年月日」を入力して下さい。
ちなみに、パスワードのところはdアカウントのパスワードを入力しないで下さい。
dアカウントとは別のアカウントなので、ディズニーアカウント用のパスワードを入力します。
あとは、ディズニーからのお知らせメールを受け取るかどうかは、お好みで。
入力が終わったら、一番下の方にある「私はプライバシーポリシーおよび利用規約~」をチェックして、「ディズニーアカウント新規登録」をタップします(次に確認画面はないので、ミスがないかチェック!)。
8.ディズニーアカウント作成完了(入会完了)
ディズニーアカウントが作成されました。
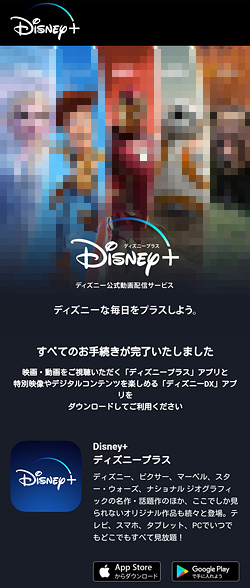
これで手続きは全て完了となります。
こちらのページにはアプリのダウンロードボタンがあるので、動画配信の「ディズニープラス」アプリとディズニーコンテンツが楽しめる「ディズニーDX」アプリをダウンロードしておきましょう。
もちろん、アプリストアからもダウンロードできます。
あとは、登録完了メールが届いてますので、そちらも確認して下さい。
(さらに最後に)ディズニーアカウントのメールアドレスを有効にする
そして、これで終わりかと思いきや「ディズニーアカウントを有効にする」といった件名のメールが届いていると思います。
メールアドレスに間違いがなく、無事にメールが届いたかの確認となります。
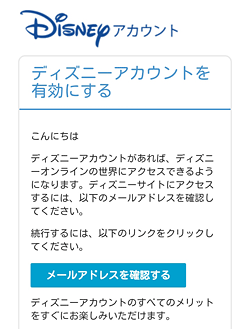
メールの内容を確認し、「メールアドレスを確認する」ボタンをタップ。
ボタンを押すと、以下のページに移動しメールアドレスの確認が完了となります。
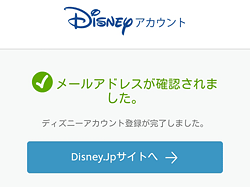
これで本当に入会手続きは全て終了となります。お疲れ様でした。
ログインして視聴する
ディズニーアカウントでログインしてすぐにアプリを利用できますので、あとは好きなだけ動画やデジタルコンテンツをお楽しみください。
スマホで動画をみる場合は、「Disney+ (ディズニープラス)」アプリでの視聴となります。
PCで動画をみる場合は、ディズニープラス公式サイトの「WEBで視聴」から見れます。
Fire TV Stickを使ってテレビで見る場合も「Disney+」アプリで視聴となります。
(関連記事)ディズニープラスのログイン方法・ログインできない場合の対処法
入会できない場合の対処法
登録手続きがうまくいかず入会できない人は、よくあるケースの以下の点を確認してみて下さい。
1.途中で登録作業をやめてないか?
dアカウントを作成して登録手続きは終了ではありません。
dアカウントを作成してから、ディズニーアカウントを作成する必要があります。
途中でやめてしまった人は、上の「入会の流れ」をよく確認してみて下さい。
2.「申し込みを完了する」ボタンが押せないので困っている場合
dアカウント作成の確認画面の「申し込みを完了する」ボタンを押せないで、つまづく人もいます。
そのページにある「上記の利用規約・注意事項に同意する」をチェックしないと「申し込みを完了する」ボタンは押せないので、チェックして下さい。
ちなみに、同じようにディズニーアカウント作成の時も「利用規約に同意する」ところがあるので、きちんとチェックしましょう。
3.クレジットカードが登録できない場合
支払い方法を入力するところで、クレジットカードがうまく登録できないケースもあります。
クレジットカード番号は間違ってないでしょうか?利用できないブランドのカードを使用してないでしょうか?国内で発行したカードでしょうか?カードの限度額はこえてないでしょうか?
また、単純に「半角数字」で入力するところを、「全角」で入力するとエラーとなったりもします。
ちなみに、プリペイドカードやデビットカードは利用できません。
まとめ
ドコモから入会する場合は、dアカウントとディズニーアカウントの2つを作成するので少し大変そうですが、すでにアカウントがある人なら簡単だと思います。
ディズニープラスに入会される方は、以下からどうぞ。
ドコモから入会:Disney+ (ディズニープラス)
公式サイトから入会:Disney+ (ディズニープラス)
それでは、Disney+ (ディズニープラス) の入会方法。また、無料お試し体験の注意点でした。
※本ページの情報は2020年6月11日時点のものです。最新の情報はDisney+公式サイトにてご確認ください