Amazonビジネスの登録方法(無料)。個人事業主として登録してみた
Amazonビジネスに登録してビジネスアカウントを作成してみましたので、個人事業主の場合の登録方法をまとめてみました。
登録するには?料金は?個人アカウントとビジネスアカウントの違い、具体的な登録の手順、登録できない場合の対処方法など、体験をまじえて解説したいと思います。
このページの目次
Amazonビジネス(ビジネスアカウント)に登録するには
公式サイト:Amazonビジネス
Amazonビジネスに登録してビジネスアカウントを取得できるのは、法人または個人事業主の人となります。
それ以外の一般の人は、ビジネスアカウントを取得することはできません。
料金はかかるの?
Amazonビジネスに登録するのは、無料となります。
無料で基本サービスを利用できますし、初期手数料や解約手数料といったものもありません。
ただ、よりお得で便利になるビジネス用のプライム会員「Businessプライム」に入る場合は有料となってます。
ビジネスアカウントを作成すると、個人アカウントはどうなるの?
通常の個人アカウントとは別のメールアドレスでビジネスアカウントを登録した場合は、個人アカウントは残ります。
そして、ログイン時にアカウントの切り替えをすることが可能。
ただ、個人アカウントと同じメールアドレスで登録すると、個人アカウントは利用できなくなってしまうので注意して下さい(内容は引き継がれます)。
ちなみに、個人アカウントを引き継いでビジネスアカウントにすると、以下のデメリットがあるので注意!
- 個人の買い物とビジネスの買い物がゴッチャになる
- 複数の人で利用する場合、履歴がみられる
元からビジネスでしか使ってない人しか、個人アカウントを引き継ぐメリットはなさそうですね。
なので、基本的には個人アカウントとは別のメールアドレスでビジネスアカウントを作成した方が良いです。
プライム会員に入っていると自動でBusinessプライムになるの?
通常の個人アカウントですでに一般向けプライム会員に入っている場合、個人アカウントを引き継いでも自動で「Businessプライム」になるわけではありません。
一般向けのプライム会員とBusinessプライムは、名前は似てますがまったく別物のサービスなので、Businessプライムを利用したい人は新規で加入する必要があります。
Amazonビジネスの登録の流れ(個人事業主の例)
登録するには、以下のような流れになります。
- Amazonビジネスの申し込みページへ
- アカウントの作成
- 基本情報の入力
- 登録完了(仮)
- Amazonの審査完了
入力項目はそれほど数もないですし、調べないとわからないような項目もほとんど無いので、けっこう簡単な登録手続きとなります。
以下、個人事業主の登録を例に、1つ1つの手順を体験をまじえながら具体的に解説します。
登録前の事前準備
アップロード用のファイルを用意する
個人事業主の場合は、書類をAmazon側に提出する必要があります(ネットからアップロード)。
登録の前に書類を用意し、スキャン(または撮影)してデータファイルにしておきましょう(もちろん、相手が読めるぐらいのサイズで)。
ファイル形式は「jpg」か「pdf」のどちかで、容量は10MB以内となります。
個人事業主の場合は、以下の書類のどれか1つ提出すればOK。
- 確定申告書B
- 開業届出書
- 所得税青色申告決算書(過去2年以内)
- 青色申告承認申請書(過去2年以内)
e-Taxで青色申告書を提出した場合は、受信通知を含めたコピーで提出できます。
あと、引っ越しなどで書類情報と登録内容が違う場合は「所得税・消費税の納税地の異動に関する届出書」もあわせて提出が必要。
ちなみに私は、昨年の「確定申告書B(第一表)」の控えを提出しました(もちろん、税務署のハンコが押されてる)。
第二表も必要なのかな?とも思いましたが、アップロードできるファイル選択項目は1つしかなかったので、第一表だけにしておきました。後で考えたら、画像編集ソフトで2つのファイルを1つにする手もあったかと思いましたが。まあ、それでも審査は一応とおりました。
手順1:Amazonビジネスの申し込みページへ
まずは、こちらの「Amazonビジネス」の申し込みページへ移動して下さい。
手順2:サービス内容の確認
Amazonビジネスの申し込みページが表示されます。
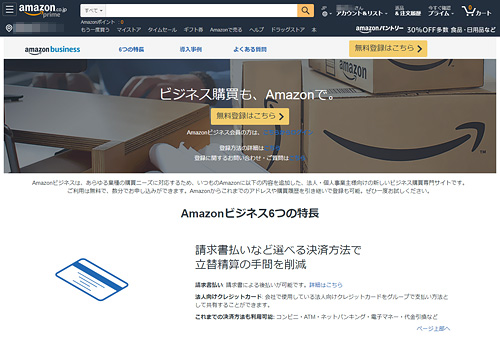
サービス内容について書かれているので確認しましょう。
確認が終わったら「無料登録はこちら」ボタンをクリック。
手順3:メールアドレスの入力
ビジネスアカウント用のメールアドレスの入力ページとなります。
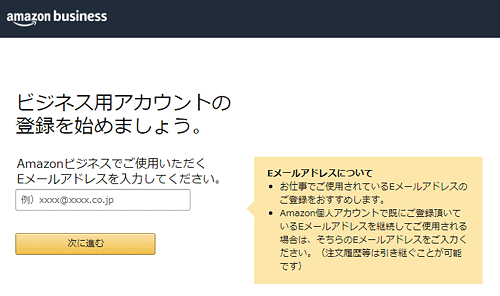
すでにAmazonにある個人アカウントのメールアドレスを入力すれば、個人アカウント情報を引き継ぐことができますが、基本的にはビジネス用のメールアドレスを用意して入力しましょう。
入力したら「次へ進む」をクリック。
ちなみに、私は適当なビジネス用のメールアドレスがなかったのでYahooメールを登録しました。フリーメールは駄目かなーと思ってましたが普通に登録できましたね。
以下、新規メールアドレスを入力した場合の流れ。
手順4:アカウントの作成
アカウントの作成ページが表示されます。
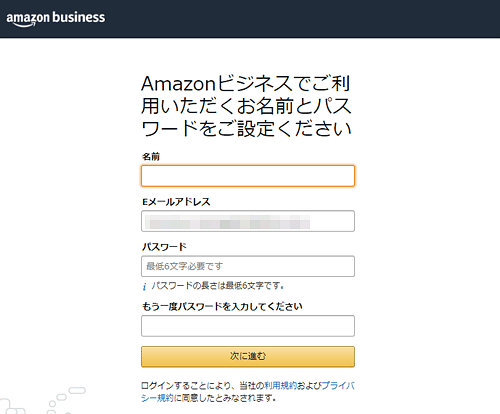
名前、パスワード、パスワード(確認用)を入力します。
パスワードはログイン時に必要となります。
入力がおわったら「次へ進む」をクリック。
手順5:基本情報の入力
基本情報の入力ページが表示されます。
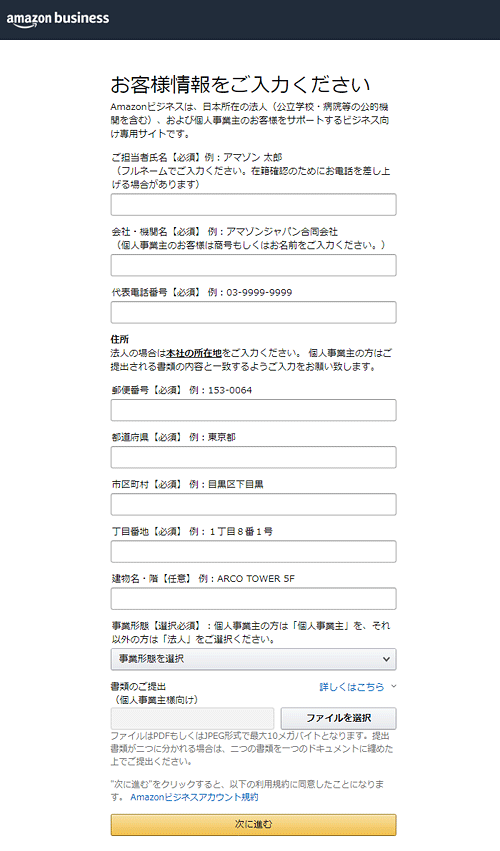
会社の名前や住所、必要書類のアップロードをします。
個人事業主の私の場合は、以下のように入力しました。
- 「ご担当者氏名」と「会社・機関名」に自分の名前
- 「代表電話番号」に携帯の電話番号
- 「住所」は自宅の住所を(事務所はないので)
- 「事業形態」は個人事業主を選択
- 「書類の提出」は確定申告書B(第一表)の作成したファイルを選択
もちろん、提出する書類にそって情報を入力しましょう。
ちなみに、住所の「丁目番地」ですが、自宅の住所を長年ハイフン(55-1といった感じ)で表現してたので、正式な表記がわからなかったです。55丁目1番地かと思ってたら、正式には55番地1だった…
全て入力してファイルも選択したら、「次へ進む」をクリック(これで登録完了となりますので、よく確認して下さい)。
手順6:登録完了
これで登録完了となります。
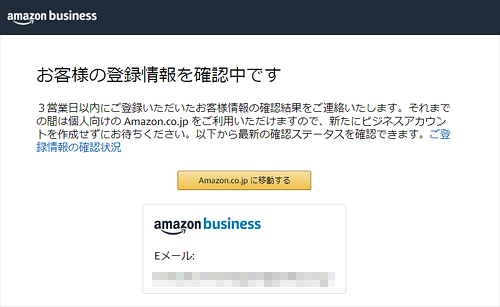
登録完了メールも届いているので、そちらも確認して下さい。
しかし、まだ仮登録状態なので、この後にAmazonの審査があります。
3日営業内にメールで登録可否の連絡がきますので、気長にまちましょう。
ちなみに、私が登録した時には登録完了したら、すでにビジネスアカウントでログイン状態になってました…(まだ審査中なのに)
手順7:Amazonの審査完了
Amazonからの審査結果のメール「Amazonビジネスへようこそ」が届きます。
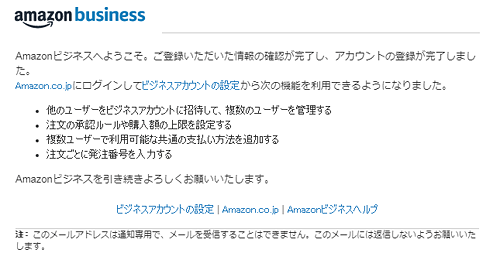
これで登録は完了となり、Amazonビジネスのサービスを利用できます。
ちなみに、私の場合は登録した翌日に審査結果のメールが届きました。
登録できない場合
登録できない場合は、以下の点を確認してみて下さい。
1.パスワードを6文字以上にしてるか?
パスワードの入力でエラーとなる場合は、6文字以上にしてるか確認して下さい。
そして、もちろん半角英数で入力しましょう。
全角文字はダメとも書いてないですが、無難に半角英数にした方がよいです。
また、確認としてパスワードをもう一度入力するところは、先に入力したパスワードと同じものを入力しましょう。
2.メールアドレスを間違って入力してないか?
メールアドレスの入力でエラーとなる場合は、メールアドレスが間違ってないかよく確認しましょう。
もちろん半角英数で入力し、「@」や「.」も半角で入力しましょう。
もし、メールアドレスを間違えて登録してしまった場合は、Amazonカスタマーにお問い合わせした方がよいかもしれませんね。
3.ハイフンや全角半角の指示とおりに入力しているか?
基本情報の入力項目のところにある例文に「-(ハイフン)」がついてるなら、ハイフンを入れましょう(住所の123-4567とか電話番号とか)
また、例文が半角なら半角で、全角なら全角で入力しましょう。
私が登録した時は、住所の「丁目番地」の例文は全角だったので、数字も全角にして入力しました。
もしかしたら例文どおりでなくともエラーとならないかもしれませんが、一応あわせた方が無難ですね。
4.書類(画像)のアップロードがエラーとなる
画像の送信がエラーとなる場合は、まずはファイル形式は「jpg」と「pdf」となってるか確認しましょう(画像加工した人は、psdとかpngなどの加工前の元データを間違って指定してないか確認)。
また、10MBまでの容量制限があるので、あまり容量が重い場合は画像編集ソフトなどでサイズを縮小してみましょう。
ちなみに私が登録した時には、「次に進む」を押した時に完了画面にならず、基本情報の入力画面にもどり「書類をアップロードできませんでした」というエラーが表示されてました。
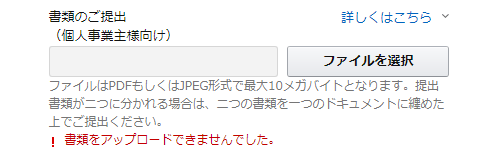
しかし、もう一度ファイルを選択して送信したら2回目は無事に送れました。
原因はよくわかりませんが、タイミングによって上手く送信されないこともあるみたいですね。
まとめ

文章にすると少し面倒そうですが、Amazonのビジネスアカウントを取得するのは簡単でした。
ビジネスアカウントがあることで、どれほど得かはまだそれほど試してないのでわかりませんが、気楽にとれるので、個人事業主の人はとってみてはどうでしょうか。
申し込みは、以下からどうぞ。
それでは、Amazonビジネスの登録方法(無料)。個人事業主として登録してみたでした。
※本ページの情報は2019年12月11日時点のものです。最新の情報は公式サイトにてご確認ください

