ディズニープラスのログイン方法・ログインできない場合の対処法
Disney+ (ディズニープラス) のログイン方法をまとめてみました。
アプリやPCサイトからのログイン方法、ログイン数や同時視聴台数、ログアウト方法、ログインできない場合の対処法を詳しく解説します。
そもそも、ディズニープラスにログインするには会員登録(入会)が必要!
ディズニープラスは有料サービスですので、ログインするにはディズニープラスの会員登録(入会手続き)が必要となります。
公式サイトから申し込む方法と、ドコモから入会する方法がありますが、特典があるドコモからの入会がおすすめ!
詳しくは、以下サイトからご確認ください。
登録の詳しい手順は、以下の記事を参考にどうぞ。
>ディズニープラスの入会方法。また、無料お試し体験の注意点
Disney+ (ディズニープラス) のログイン方法
ディズニープラスのログイン方法について解説します。
ログインするには
ディズニープラスの動画を見るには、取得した「ディズニーアカウント」のIDとパスワードでログインすることで、各サービスを利用できます。
ちなみに、「dアカウント」を使ってサイトやアプリにログインできませんので、注意してください。
dアカウントは支払い方法の変更や、サービス解約の時の専用サイトでのログインに必要となります。
複数端末のログイン数はいくつ?同時視聴はできるの?
| ログインが可能な台数 | 5台 |
| 同時視聴 | 2台または4台 |
ディズニープラスは、ログインできる台数が「5台」となってます。
スマホでログインして、他の家族のスマホでログイン、さらにタブレットでもログインといったことができます。ただ5台を超えるとその端末からはログインできませんので、注意して下さい。
そして、複数の端末での同時視聴は「2台(スタンダードプラン)」または「4台(ドコモから入会またはプレミアムプランの場合)」となっています。
例えば、誰かがスマホで動画の再生中に、他の家族が別の端末で動画を視聴するといったことができます。
スマホアプリの場合
スマホアプリ「Disney+ (ディズニープラス)」のログイン方法を解説します。
まず、アプリを起動します(アプリは公式サイト、またはアプリストアからダウンロードして下さい)。
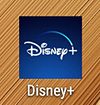
初めて起動した場合は、すでに会員かどうかのページが表示されます。
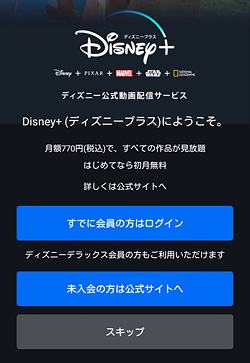
会員なので「すでに会員の方はログイン」をタップ。
ログイン画面が表示されます。
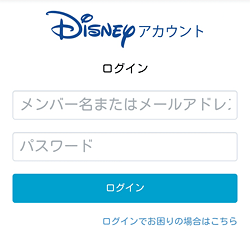
ディズニーアカウントの「ID」と「パスワード」を入力して、「ログイン」ボタンを押して下さい。
※dアカウントではログインできませんので注意!
次に、好きなジャンルを選ぶページが表示されます。
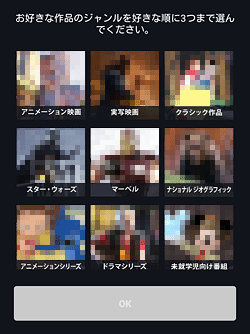
好きなジャンルを3つタップして、「OK」ボタンを押しましょう。
今後、ホーム画面で好きなジャンルを元に作品をおすすめしてくれます。
最後に、ホーム画面が表示されます。
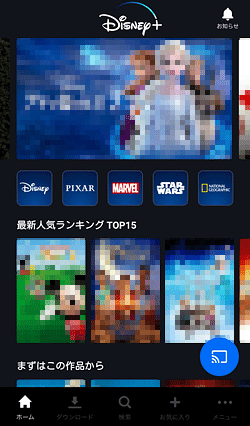
ログイン状態になっているので、あとは作品を好きなだけ楽しむだけです!
もし、アプリ起動時にログインボタンが表示されない場合
はじめに起動した時に会員かそうでないかの選択ページが表示されますが、うっかり「スキップ」を押してしまってログイン画面へいけない場合。
その場合は、ホームの画面の下に「ホーム」「ダウンロード」「検索」といったボタンが並んでますが、右端にある「メニュー」ボタンをタップ。
すると、ログインボタンが表示されますので、そちらからログインして下さい。
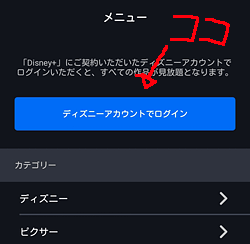
PCの場合
PC(パソコン)からのログイン方法を解説します。
まずは、「ディズニープラス」公式サイトへ移動します。
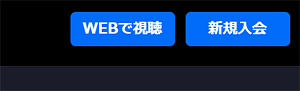
画面の右上に「WEBで視聴」というボタンがありますので、それをクリック。
すると、ディズニープラスの動画専用ページが表示されます。
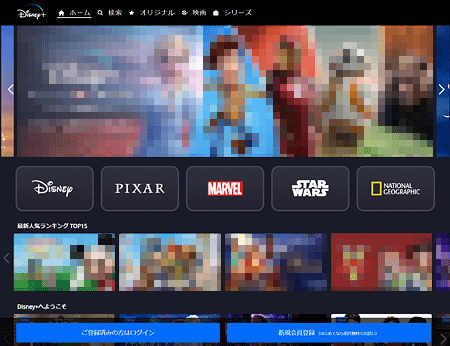
画面下に大きく「ご登録済みの方はログイン」と「新規会員登録」の2つのボタンが表示されてますが、「ご登録済みの方はログイン」をクリック。
ログイン画面が表示されます。
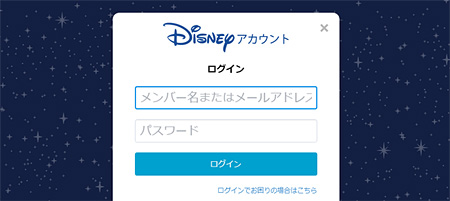
あとは、ディズニーアカウントの「ID」と「パスワード」を入力して、「ログイン」ボタンを押して下さい。
※dアカウントではログインできませんの注意
次に、好きなジャンルを選ぶページが表示されます。
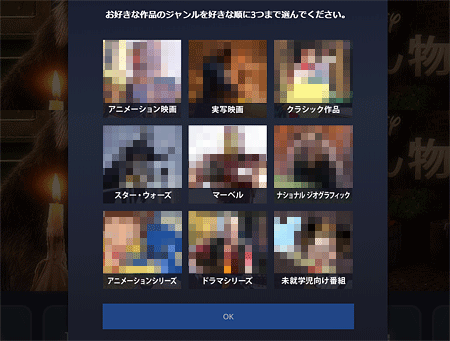
好きなジャンルを3つタップして、「OK」ボタンを押しましょう。
今後、ホーム画面で好きなジャンルを元に作品をおすすめしてくれます。
最後に、ホーム画面が表示されログイン状態となります。
あとは作品を好きなだけ楽しむだけです!
Fire TV(またはAndroid TV)の場合
Fire TVの場合は、上部の「メニュー」ボタンを押して、メニューページへ移動し「ログイン」ボタンを押します。
そして、スマホまたはPCを使って「TV端末の登録」ページへ移動し、テレビに表示されたコードを入力することでログインすることができます。
詳しくは、以下の記事を参考にどうぞ。
>ディズニープラスをテレビで見る方法(Fire TV Stickの場合)
ログアウト方法
アプリやサイトのログアウト方法を解説します。
そのデバイスでサービスを利用しない場合や、デバイスを処分する時などにログアウトして下さい。
スマホアプリの場合
- 画面下に並んでるボタンの「メニュー」をタップ
- 「アカウント」をタップ
- 「ログアウト」をタップ
PC(パソコン)の場合
- 右上の「人物アイコン」をクリック
- 「ログアウト」をクリック
Fire TV(またはAndroid TV)の場合
- 上部の「メニュー」を押す
- 「ログアウト」をクリック
ログインできない場合の対処方法
1.そもそもディズニープラスの会員登録ができているか?
新規でディズニープラスに会員登録してログインできない場合は、会員登録がきちんと完了しているか確認してみてください。
まれに、登録が完了したかなと思っても実はそれは確認画面で、最後のボタンを押さずに終わってしまった!というケースもあります。
登録完了メールが届いているか確認してみてください。
ディズニープラスの入会方法が少しクセがあるので、以下の記事を参考に確認してみて下さい。
(関連記事)ディズニープラスの入会方法。また、無料お試し体験の注意点
2.dアカウントでログインしようとしてないか?
ディズニープラスの動画をみる時にディズニーアカウントでなく、dアカウントでログインしようとしてないでしょうか?
アプリやサイトでは、ディズニーアカウントでのログインとなります。
3.IDとパスワードを確認する
ディズニーアカウントのIDとパスワードが間違っていないか確認してください。
IDは「メールアドレス」か「任意の文字列」の場合があるので、任意の文字列を設定していなかったか確認して下さい。
IDやパスワードを忘れた場合は、ログイン画面の下の方にある「ログインでお困りの場合はこちら」のリンクからどうぞ。
ちなみに、新規契約したばかりでIDとパスワードが間違っていないと思っている方は、登録時にID(メールアドレス)を間違って入力している場合もあります。
契約した後に、完了通知メールが届いているか確認してみてください。
4.インターネット通信環境を確認する
インターネットの通信速度が低すぎる場合に、不具合が起きたりすることもあります。
通信状態に問題がないか確認してください。スマホの場合は「低速モード」になっていないか確認。
5.アプリを再起動してみる(またOSの再起動)
うまくログインできない、またはアプリそのものが上手く起動しないなどの場合は、アプリやPCならブラウザを再起動してみてください。
それでもダメなら、OSを再起動すると解消される場合があります。
管理人もたまにFire TVやスマホアプリの不具合がおきると、再起動でうまくいったりします。
6.対応していないブラウザを利用してないか?
PCで視聴する場合に対応していないブラウザ(または古いバージョン)ですと、トラブルが発生することがあります。
そのブラウザでうまくいかない場合は他のブラウザで試すか、最新バージョンのブラウザで試して下さい。
7.システムメンテナンスをしていないか確認
サーバー側がシステムメンテナンスをしてる場合に、ログインできないことがあります。
システムメンテナンスしてないか、公式サイトや「公式ツィッター」などを確認してみて下さい。
8.サーバーのシステム障害が起きてないか確認
サーバーの不具合で、ログインできないケースも動画配信サービスではたまにあります。
その場合は、不具合が解消されるまで待ってください。
不具合が起きてるかどうかは、公式サイトや「公式ツィッター」のお知らせをチェック!
または、Twitterで「ディズニープラス」と検索して、最新の投稿を確認して他の人にも不具合おきていないか調べてみてください。
他の人にも起きているならサービス側の不具合となります。
9.最後の手段は「お問い合わせ」
上記の方法でもログインできない場合は、最終手段としてはお問い合わせするしかないと思います。
公式サイトの「お問い合わせ」に詳しいお問い合わせ方法について書かれていますので、そちらを確認して下さい。
まとめ
ディズニープラスは、ディズニーアカウントとdアカウントの2つを利用するので、少しログインに戸惑うところがあると思います。
サービスを利用する時には「ディズニーアカウント」、サービスの変更手続きなどは「dアカウント」と覚えていただければ難しくないです。
それでは、ディズニープラスのログイン方法・ログインできない場合の対処法でした。
※本ページの情報は2020年6月16日時点のものです。最新の情報は公式サイトにてご確認ください


