「Fire HD8 キッズモデル」の使い方:基本操作と設定(FreeTime Unlimitedの遊び方)
Fire HD8 キッズモデル タブレット(FreeTime Unlimited)の基本的な使い方と設定を解説。
電源を入れる・切る、FreeTime Unlimitedのアプリや本、ビデオ、カメラの遊び方、アカウントの切り替え方、設定する場所などを詳しく解説します。
ここがわかれば、子供に教えて子供だけでも遊べます。
ちなみに、タブレットのはじめてのセットアップ方法は、以下の記事を参考にどうぞ。
>「Fire HD 8 キッズモデル」の使い方:セットアップ方法(初期設定)

※追記:FreeTime Unlimitedは「Amazon Kids+(アマゾンキッズプラス)」と名称が変更となりました
このページの目次
電源ボタンの操作
1.電源を入れる
ボタンのある側を上にした場合、一番右にあるボタンが「電源ボタン」です。
電源ボタンを「長押し」するとFire HD8 タブレットが起動します。
そして、画面が表示されたら下から上にフリックすると、FreeTime Unlimitedのホーム画面が表示。使用できる状態になります。
2.スリープする
タブレットの使用を途中でやめたい時に、スリープをして下さい。
「電源ボタン」を押すとスリープします。
スリープは電源を切るとは違っって、電源ボタンを押すとすぐに使用できる状態になってます(バッテリーはもちろん少し減りやすいです)。
3.電源を切る
タブレットを当分使わない場合は、電源を切って下さい。
電源ボタンを「長押し」すると画面に選択肢が表示されますので、「電源オフ」を選ぶとタブレットの電源が切れます。
音量ボタンの操作
タブレットの脇には音量調整のボタンがあります。
ボタンのある側を上にした場合、一番左にあるボタン2つが「音量調整ボタン」です。
音量を上げる・音量を下げるに分かれていますので、音を調整したい時は押して調整して下さい。
FreeTime Unlimitedを使う(遊ぶ)
FreeTime Unlimitedで遊ぶための操作方法について解説します。
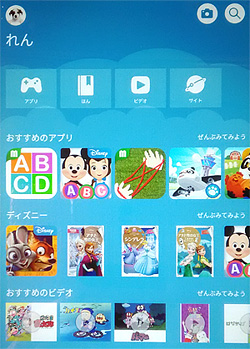
画面下にあるボタン
まず基本として、画面下にある3つのボタンの解説をします。
![]()
画面下に「▲」「●」「■」の3つのボタンが表示されます(▲は実際は左向き)。
▲は、「1つ前に戻る」のボタンです。
1つ前の画面に戻りたい時に押して下さい。
●は、「ホーム画面に戻る」のボタンです。
ホーム画面に戻りたい時や、アプリなどを終了したい時に押して下さい。
■は、「複数画面の操作」のボタンです。
複数のアプリなどを開いている時に、画面を切り替えたり、特定の画面を終了させたりできるボタンです。
1.アプリを使う
アプリで遊ぶには、まずは上部メニューから「アプリ」をタップすると、アプリの一覧が表示されます。
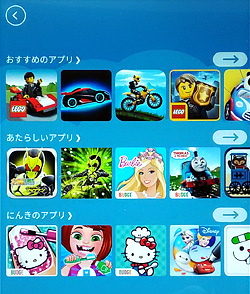
そして、遊びたいアプリをタップ(または →ボタンをタップすると、さらに一覧が表示されます)。
アプリはタブレットの中にデータとして入っているわけではないので、タップするとインターネットからダウンロードが始まります。
インストールされるのを待って下さい(アプリアイコンの下側にダウンロードのバーが表示されます)。
インストールが終わると、そのアプリで遊ぶことができます。
もちろん、1度ダウンロードするとネットをつないでないオフラインでも利用は可能。
アプリを終了させる時は、アプリ側にある終了ボタンを押すか、または画面下の▲か●で終了できます。
▲と●が表示されない時は、画面上部を下フリックすると表示されたりします。
※各アプリの説明書はないので、操作方法は触りながら理解するしかないですね。まあ、基本的には簡単な操作ですが…
2.本を読む
本(電子書籍)を読むには、まずは上部メニューから「ほん」をタップすると、電子書籍の一覧が表示されます。
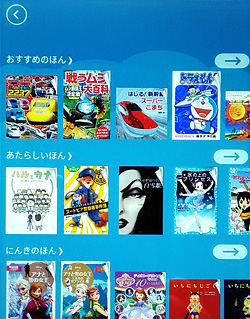
読みたい本をタップ(または →ボタンをタップすると、さらに一覧が表示されます)。
こちらもタブレットの中にデータとして入っているわけではないので、タップするとインターネットからダウンロードが始まります。
インストールされるのを待って下さい(アプリアイコンの下側にダウンロードのバーが表示されます)。
インストールが終わると、その本を読むことができます。
もちろん、ネットをつないでないオフラインでも利用は可能。
本の操作方法はKindleと同じです。
左側または右側をタップで「ページ移動」、そして真ん中あたりをタップで「操作パネル表示」。
3.ビデオを見る
ビデオ(動画)を見るにはインターネットに接続している必要があります。
そして、データはダウンロードではなく、ストリーミングでの視聴となります。
視聴するには、まずは上部メニューから「ビデオ」をタップすると、ビデオの一覧が表示されます。
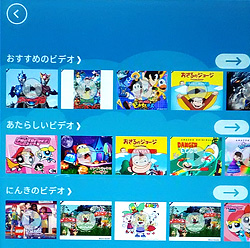
動画をタップすると、ビデオの再生が始まります(シリーズものなら、さらに各話の一覧が表示されます)。
そして、ビデオを終了するには、画面を適当にタップすると操作パネルが表示されるので、右上の「…」をタップし「再生を終了」を選択。または、画面下の▲や●ボタンで終了してもOK。
4.サイトを見る
おすすめのサイトから、インターネットのサイトを見ることができます。
上部メニューから「サイト」をタップすると、おすすめサイトの一覧が表示されます。
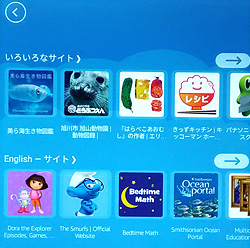
サイトを見るのを終了するには、画面下の●を押して下さい。
※サイトを見せたくない場合は、設定で見れなくすることもできます
5.カメラ・ビデオを使う
タブレットに搭載されているカメラとビデオを使って遊ぶこともできます。
ホーム画面の右上にあるカメラアイコンをタップすると、撮影モードになります。
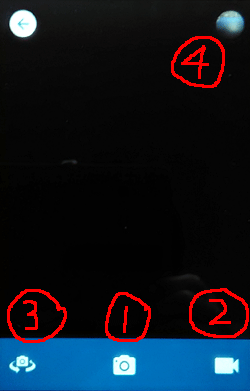
そして、上図の1番の「カメラ」アイコンをタップすると写真を撮影できます。
撮影した写真は、4番の撮影した写真が丸く切り抜かれてるアイコンをタップすると、撮影した写真を確認できます。
ビデオで撮影するには、2番の「ビデオ」アイコンをタップすると、ビデオ録画が始まります。
そして、停止ボタンを押すと撮影終了。
撮影した動画はカメラと同じように、写真が切り抜かれた丸いアイコンから確認できます。
ちなみに、3番の撮影モード時に「カメラ切り替え」ボタンを押すと、外側のカメラでなく、内側のカメラに切り替えができます。
自分の顔を撮影できたりします。
カメラの撮影モードを終了するには、画面下の●をタップして下さい。
アカウントの操作
親アカウントに切り替える(通常のFire HDのホーム画面へ)
Fire HD8 キッズモデルは、FreeTime Unlimitedの画面でなく、通常のFire HDのホーム画面に変えることもできます。「親アカウント」ともいえますが。
親アカウントを切り替えるには、まずは画面上部の中央を下フリックして、操作パネルを表示して下さい。
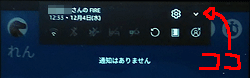
表示された操作パネルの「<」(下向き)をタップ。
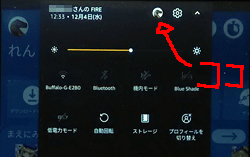
プロフィールのアイコンをタップ。
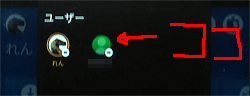
親アカウント(Amazonアカウントの名前が表示されてる)をタップして、PIN(パスワード)を入力すると切り替えることができます。
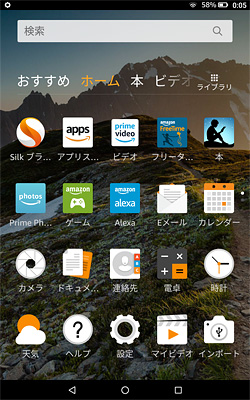
再び、FreeTimeに戻す場合は、同じ手順で子供のアカウントを選んで切り替えて下さい。
もし、複数の子供のプロフィールを作成してる場合は、同じようにアカウントを切り替えることができますよ。
FreeTime Unlimitedの設定をする
FreeTime Unlimitedの設定方法を解説します。
まずは、設定ページを表示するには。
FreeTime Unlimitedからの場合…
画面上部の中央を下フリックすると、操作パネルが表示されます。
そして、歯車アイコンをタップすると、設定ページへ移動できます。
通常のFire HD画面からの場合…
親アカウントの通常のFire HD画面からもFreeTime Unlimitedの設定ができます。
表示されている中に、「FreeTime Unlimited」のアプリアイコンがありますので、それをタップ。
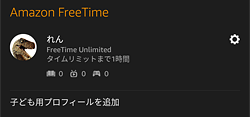
現在の子供のプロフィール一覧が表示されます。
「子供のプロフィールを追加」からプロフィールを追加でき、歯車アイコンをタップすると設定ページへ移動できます。
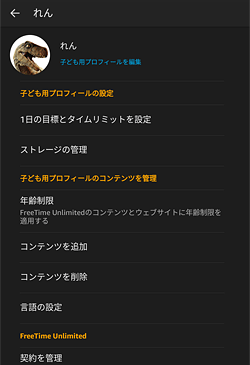
設定ページでは、いろいろな設定ができます。
以下、主なおすすめの設定を紹介します。
年齢制限(対象年齢)を設定
FreeTimeは年齢によって表示するコンテンツが変わります。
なので、対象となる年齢を設定しましょう。
設定ページの「年齢制限」をタップ。
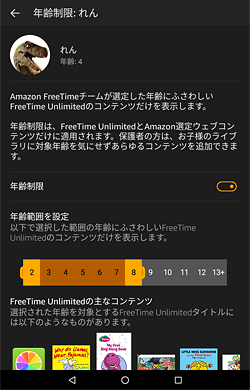
年齢範囲を設定のところで、希望する年齢範囲を左右をドラックして下さい。
上図は、2歳~8歳と設定してます。ちなみに、範囲ではなく8歳だけを指定することも可能ですよ。
年齢範囲を指定すると、下の方に表示されるコンテンツ数が表示されるので、そこも参考にどうぞ。
年齢制限を一切したくない場合は、年齢制限の横にあるスイッチボタンをタップ(黄色からグレーになると制限なしに)。
1日の目標とタイムリミットを設定
子供がタブレットを、1日に使用できる時間や制限時間を設定します。
設定ページの「1日の目標とタイムリミット」をタップして下さい。
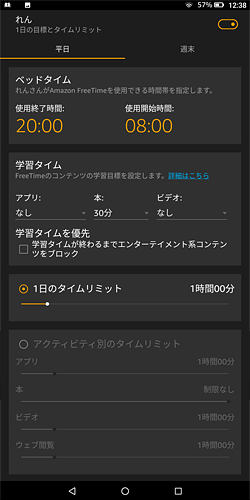
ベッドタイムの「使用開始時間」と「使用終了時間」を設定すると、1日に使用できる時間を設定できます。
上図ですと、午前8時~午後8時までタブレットが使用でき、その時間外では子供はタブレットが使えません(アカウントを切り替えると、親アカウントで利用できますよ)。
次に、1日のタイムリミットで、合計何時間タブレットが使えるかを設定できます。
上図ですと、1時間に設定してあり、1日で合計1時間使用したらタブレットは使用できなくなります。
基本的に、この2つが設定されてればOKだと思います。
ちなみに、平日と週末と設定が分かれているので、上部の「平日/週末」と切り替えて設定して下さい。
あとは、学習タイムで本を30分よまないとエンタメで遊べないという設定もできたりします(設定する場合は、本の時間を設定し、「学習タイムを優先」をチェック)。
個人的にはそこまで設定しなくてもいいかなーとは思いますが。
子供用プロフィールを編集
初期設定で設定したプロフィールは、後から変更することもできます。
設定ページ上部の、子供の名前の下にある青字の「子供用プロフィールを編集」をタップ。
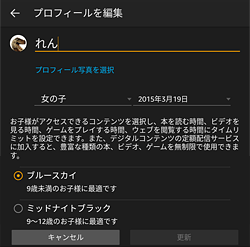
こちらのページで名前、性別、生年月日、プロフィール写真、背景色を変更が可能。
名前の下にある「プロフィール写真を選択」を選ぶと、イラストから写真アイコンにすることができます。
FreeTimeの背景色は、基本は「ブルースカイ(水色)」ですが、「ミッドナイトブラック(黒に近いグレー)」に変えることもできます。
コンテンツを追加(Kindleやアプリを追加する)
FreeTimeのコンテンツ以外のコンテンツを追加することができます。
例えば、Amazonで購入したKindleや、Amazonビデオでレンタルした動画、AmazonアプリストアからインストールしたアプリなどをFreeTimeに追加できます。
追加するには、まずは設定ページの「コンテンツを追加」をタップ。
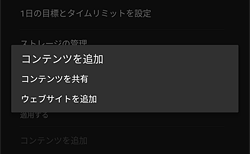
次に「コンテンツを共有」をタップ。
するとコンテンツの追加画面が表示されます。

本では購入したKindleが表示されます。
追加したい本をタップすると、本にチェックマークがつきます(複数選択が可能)。
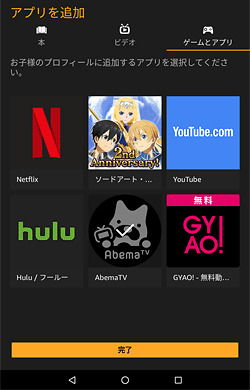
ゲームとアプリでは、ダウンロードしたアプリが表示されます。
追加したいアプリをタップするとチェックマークがつきます(上図のAbemaTVはチェックのついた状態)。
各カテゴリで追加したいものを全部チェックしたら、最後に下にある「完了」ボタンを押しましょう。
FreeTimeのホーム画面をみると、追加したコンテンツが表示されて子供が利用できるようになってます。
まとめ
Fire HD8 キッズモデルの説明書には、操作方法が詳しく書かれていないので、始めはどう使うか戸惑うと思います。使い方に少しクセがあったりしますし。
しかし、ここで上げた点がわかれば、後は簡単だと思います。
それでは、「Fire HD8 キッズモデル」の使い方:基本操作と設定(FreeTime Unlimitedの遊び方)でした。
※本ページの情報は2019年3月31日時点のものです。最新の情報は公式サイトにてご確認ください
(関連記事)


