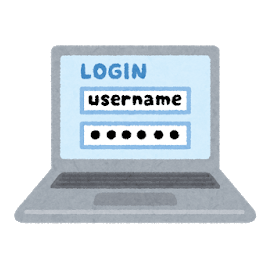J SPORTSオンデマンドをPC(パソコン)で見る方法。また、基本的な使い方
J SPORTSオンデマンドをPCで見る方法を解説。
対応ブラウザや同時視聴、ログイン方法、作品の探し方、再生プレイヤーの操作、お気に入りリスト機能などについて解説します。
このページの目次
J SPORTSオンデマンドをPCで視聴するには?
J SPORTSオンデマンドは有料の動画配信サービスなので、入会手続きをすることでPC(パソコン)で視聴することができます。
入会してない方は、まずは以下の公式サイトから入会手続きをしましょう!
詳しい入会方法は、以下の記事を参考にどうぞ。
>「J SPORTSオンデマンド」の入会・加入方法
PC以外でも見れるの?
1つのアカウントで、PCだけでなくスマホやタブレット、テレビで視聴することができます。
テレビで視聴する場合は、対応したスマートテレビやSTB機器(Fire TV、Apple TV、Google Chromecastなど)が必要です。
複数のPCでも見れるの?
1つのアカウントで、複数のPCでも見ることができます。
ただし、同時視聴はできません。
例えば、Aのデバイスで視聴中は、他のBのデバイスで同時に視聴できません。
対応しているブラウザとバージョンは?
WindowsまたはOS Xの以下のブラウザに対応し、最新バージョンでの利用を推奨しています。
- Safari
- Microsoft Edge
- Mozilla Firefox
- Google Chrome
PC版のJ SPORTSオンデマンドの基本的な使い方(操作方法)
実際にPCでJ SPORTSオンデマンドの視聴方法や使い方、便利機能について解説します。
ログインする
事前準備として、PC(パソコン)からのログイン方法を解説します。
1.J SPORTSオンデマンド公式サイトへ
まずは、「J SPORTSオンデマンド」公式サイトへ移動します。
2.「ログイン・ID登録」をクリック
J SPORTSオンデマンドのトップページが表示されます。
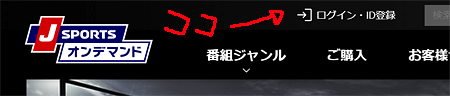
上にある「ログイン・ID登録」ボタンをクリック。
3.ログイン画面
ログイン画面が表示されます。
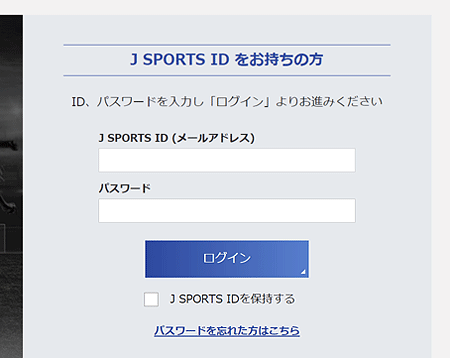
入会時に登録したメールアドレスとパスワードを入力し、「ログイン」ボタンをクリック。
ちなみに「J SPORTS IDを保持する」をチェックしておくと、次回のログインが簡単になります。
もし、パスワードを忘れた人は、ログインボタンの下にある「パスワードを忘れた方はこちら」のリンクからどうぞ。
4.ログイン完了
ログインが完了となり、トップページが表示されます。
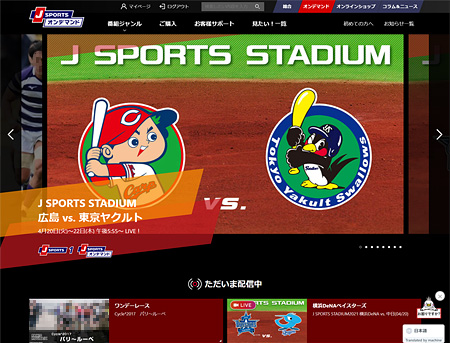
これで動画が視聴できるログイン状態になりました。
上の方にあった「ログイン・ID登録」のボタンは「ログアウト」に変わり、さらに左横に「マイページ」というボタンが表示されます。
あとは購入したパックの動画を、好きなだけ楽しむことができます!
(関連記事)J SPORTSオンデマンドのログイン方法・ログインできない場合の対処法(また、ログアウト方法)
動画を探す
見たい動画を探す方法を解説します。
1.番組ジャンルから探す
上にあるメニューの「番組ジャンル」にマウスを置くとジャンル一覧が表示され、そこから動画を探すことができます。

ジャンル一覧から視聴したいスポーツ名をクリックすると、そのスポーツのトップページへ移動します。
さらにサブメニューも表示されますが、まずはそのスポーツのトップページから動画を探すのがおすすめ。
2.トップページから探す
トップページでカテゴリーごとに並んでいる動画から探すこともできます。
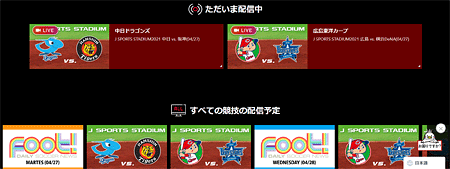
上から「ただいま配信中」「すべての競技の配信予定」「見逃し配信」のカテゴリーが並んでいるので、そこから最新の動画を探すことができます。
また、さらに下にいくと各スポーツのカテゴリーが表示され最新動画が並んでいるので、そこからも探せます。
3.検索で探す
上のメニューに「検索ボックス」がありますので、キーワードから動画を検索することもできます。

検索結果は「配信予定」「見逃し配信」ごとに確認することもできます。
動画を視聴する
視聴するためのプレイヤーの使い方と、便利機能を解説します。
再生プレイヤーの使い方
プレイヤーは、以下の操作ができます。
- 再生/一時停止
- 30秒もどる/30秒すすむ
- ライブ先頭へ
- 画質設定(自動/低画質/標準/高画質)
- 全画面表示
シンプルな操作なので、それほど迷うこともないと思います。
ライブの動画の場合は、中継の時間から再生されますが、最初から再生することもできます。
そして、「ライブ」と書かれたライブ先頭ボタンを押すと、また中継時点に戻ることができます。
【注意】「地域判定中です。しばらくお待ち下さい」と表示された場合
動画を再生しようとした場合に、「地域判定中です。しばらくお待ち下さい」と表示されることがあります。

そして、ブラウザから許可を求めるアラートが。
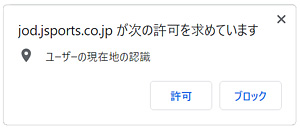
動画によって地域情報が必要な場合がありますので、ここは「許可」をクリックしておきましょう。
視聴履歴をみる
自分が再生した視聴履歴を確認することができます。
視聴履歴をみるには、上の方にある「マイページ」ボタンを押し、「視聴履歴」をクリック。
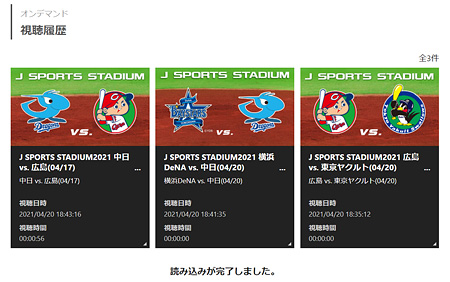
お気に入りをリストにする(見たい!一覧)
お気に入り機能で、気になる動画をリストにしておくことができます。
今後配信される予定の動画は、どんどんとリストに追加すると便利に利用できます。
リストに追加するには、動画詳細ページにある「見たい!リストに登録」ボタンをクリック。
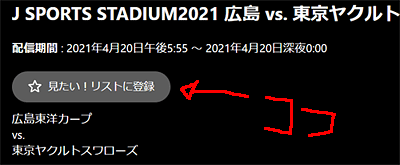
そして、お気に入りリストを確認するには、上のメニューに「見たい!一覧」ボタンがありますので、それをクリックするとお気に入りリストページが表示されます。
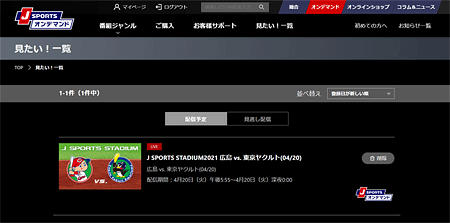
「配信予定」「見逃し配信」に分かれていますので、今後配信する動画を確認しやすいです。
ちなみに、リストから削除する場合はリストの動画の横にある「削除」ボタンを押すことで削除できます。
無料動画(視聴可能な動画)をみる
J SPORTSオンデマンドのジャンルパックを購入した場合、基本的にはそのスポーツの動画しか視聴できませんが、それ以外のスポーツの動画が一部視聴できます。
その視聴可能な動画をみる場合は、上の方にある「マイページ」ボタンを押し、「視聴可能コンテンツ」をクリック。
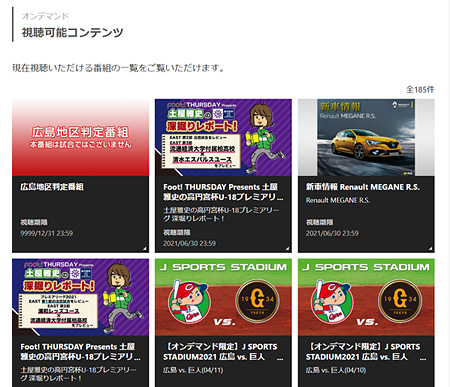
※上図は「野球パック」の視聴可能コンテンツ例
このページで表示されている動画は、全て視聴することができます。
購入したパック以外のジャンルの動画も表示されるので、気になる動画をチェックしてみましょう!
まとめ
J SPORTSオンデマンドをPCで見るには、とても簡単!
操作方法もシンプルなので、それほど戸惑うことはないと思います。
公式サイト:J SPORTS
それでは、J SPORTSオンデマンドをPC(パソコン)で見る方法。また、基本的な使い方でした。
※本ページの情報は2021年4月27日時点のものです。最新の情報は公式サイトにてご確認ください