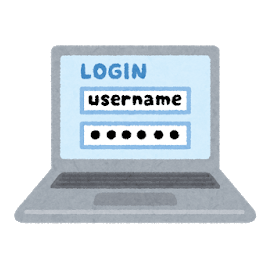U-NEXTの子アカウント(ファミリーアカウント)とは?追加や購入・年齢制限の設定方法
家族でU-NEXTを利用するための「ファミリーアカウント」について解説します。
ファミリーアカウントとは何か?子アカウントの作成、子アカウントのログイン方法。また、子供が安全に利用するための「セキュリティコードの設定」「年齢制限」「購入制限」の注意点など。
このページの目次
U-NEXTの家族で利用できるファミリーアカウント(子アカウント)とは
公式サイト:U-NEXT
ファミリーアカウントとは、家族それぞれにアカウントが作成でき、家族ごとにU-NEXTを利用することができるアカウントです。
ファミリーアカウント作成することで、U-NEXTを「同時視聴(違うデバイスで同時に動画を見れる)」できたり、自分の「マイリスト(お気に入りリスト)」を作れたり、「購入制限」や「年齢制限」などをすることができます。
こちらのファミリーアカウントを利用するのには、追加料金は必要ありません。
ただし、契約したアカウントを除き、「3つ」までしかアカウントを作成できないようになってます。
基本的には「家族」で利用するものとなっており、「友達」でも使えるかは公式には特に記載はないですね。
まあ、購入機能があり、友達だと金銭トラブルの元になるので、避けた方がよいかもしれません。
ちなみに、U-NEXTと契約したアカウントを「親アカウント」とよび、家族で使えるファミリーアカウントを「子アカウント」とよびます。
親アカウントと子アカウントのできること・できないこと
以下、親アカウントと子アカウントのできること・できないことの違いです。
| 項目 | 親アカウント | 子アカウント |
| 各種設定 | 全て可能 | 一部のみ |
| R18作品の視聴 | 見れる(設定で見れなくすることもできる) | 見れない |
| 登録した支払いでの購入 | できる | 設定によりできる |
| ポイントの利用 | できる | できる |
ファミリーアカウントを作成・設定する

子アカウントをただ作成するのは簡単なのですが、その前に「セキュリティコード」の作成をオススメします!
セキュリティコードを設定しないと、子アカウントから親アカウントに簡単にアクセスすることができるので、それを防ぐための専用の数字4桁のパスワードの設定です。
あとは、親アカウントのデバイスを子供が使う場合には注意点が必要!
親アカウントだとR18作品がみれたりするので、それを防ぐ手立てが必要となります。
この点を理解いただき、以下ファミリーアカウントを利用するにあたり、「セキュリティコードの設定」「子アカウントの作成」「親アカウントのデバイスを子供が使う場合の注意」「子アカウントのログイン方法」について順に解説します。
ちなみに、ファミリーアカウントはアプリからは設定できないので、U-NEXT公式サイト にログインして設定して下さい。
手順1:セキュリティコードの設定
4桁の数字のセキュリティコードを設定することで、子アカウントの人が勝手に親アカウントにアクセスできたり、設定の変更を防ぎます。
簡易的なセキュリティですが、まったくやらないよりマシです。
子アカウントを作る前に、まずはセキュリティコードを設定しましょう!
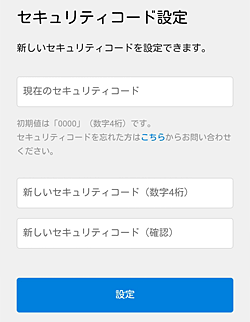
(セキュリティコード設定方法)
- U-NEXTサイトのメニュー「≡」から「アカウント」を選ぶ
- 「セキュリティコード設定」をタップ
- 「現在のセキュリティコード(初めてで何も設定してないなら「0000」)」と、「新しいセキュリティコード」を入力。
さらに、確認用に同じ新しいセキュリティコードを入力し「設定」をタップ - 設定完了
4桁の数字は、もちろん子供にすぐバレるような「誕生日」とか「結婚記念日」はさけて下さい。
手順2:子アカウントの作成・追加方法
実際に子アカウントを作成します。
子アカウントは「3つ」まで作成可能。
子アカウントを作成するには「メールアドレス」が必要となります。
もちろん、親アカウントとは別のメールアドレスを用意して下さい。
子供が実際に利用している携帯のメールドレスでもいいですし、1つのアカウントで複数のメールアドレスを作れるフリーメール(Yahooメールとか、Gmailとか)を利用してもよいでしょう。
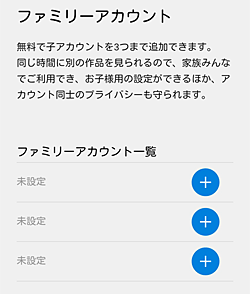
(子アカウント作成方法)
- U-NEXTサイトのメニュー「≡」から「アカウント」を選ぶ
- 「ファミリーアカウントサービス」をタップ
- ファミリーアカウント一覧の「+」をタップ
- 「メールアドレス(ログインID)」と「パスワード」を入力し、購入制限を設定し「登録」ボタンをタップ
※ログインIDをメールアドレスでなく任意のIDにしたい場合は「メールアドレスをログインIDにする」のチェックを外して、任意のIDを入力して下さい
※購入制限は、勝手に購入できないようにするなら「ポイント利用のみ許可」にする - 作成完了
手順3:親アカウントのデバイスを子供が使う場合の注意!
親アカウントのデバイスを、子供が使ったりする場合は注意が必要。
知らず知らず、R18作品が見れたりすることがあるからです。
注意する点や、そのための設定などについて解説します。
R18作品が見たいなら、専用デバイスで見よう!
親アカウントの人がR18作品をみたいなら、ご自身専用のデバイスをご用意いただくことを推奨します。
これが一番安全な方法。
さらにデバイスの起動時にパスワード入力を求められるようにすると、さらに良いですね。
親アカウントに「ペアレンタルロック(年齢制限)」をする!
子アカウントの場合は自動で年齢制限がかかってR18作品は見れないようになってますが、設定で親アカウントにも「ペアレンタルロック(年齢制限)」することが可能です。
もし、親アカウントでログインしたデバイスを、子供でも動画を見れるようにするならコチラの設定をおすすめします。
その変わり、年齢制限の設定を変えないと、自身もR18作品を簡単に見れなくなりますが…
基本的には誰でも見れるデバイスは、子アカウントでのログインが安全です。
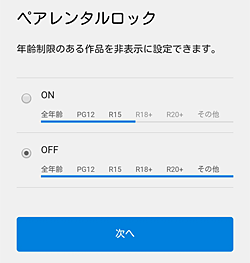
(ペアレンタルロック設定方法)
- U-NEXTサイトのメニュー「≡」から「アカウント」を選ぶ
- 「ペアレンタルロック」をタップ
- 年齢制限となる「ON」を選択し、「次へ」をタップ
- セキュリティコードを入力し、「次へ」をタップ
- 設定完了
すでに親アカウントでログインしたデバイスを、子アカウント用のデバイスにする場合の注意!
親アカウントで1度でもR18専用ページを閲覧したデバイスを、子アカウント用のデバイスにする時には注意が必要です。
普通に考えるとログアウトして、子アカウントでログインするとR18作品は見れなくなるように思われますが、R18用の専用ページにブラウザから直接アクセスすると動画が見れたりすることがあるからです。
なので、子アカウントにする前に以下の手順をして下さい。
まずは、U-NEXTサイトから「その他」のR18用専用ページにいき、メニューを確認。
メニューの下の方に「ログアウト」ボタンが表示されていたら、こちらを押してログアウトして下さい。
次に、一般用のU-NEXTのトップページへいき、ログアウト。
さらにスマホ・タブレットの場合はアプリをたちあげて、こちらもログアウト
それが終わってから、子アカウントでログインして下さい。
手順4:子アカウントのログイン方法
子アカウントを作成し設定も終わったら、子アカウントでログインしましょう!
ログインは、子アカウントで作成した「ログインID」と「パスワード」でログインするだけです。
もし、他のアカウントでログイン中なら、ログアウトしてからログインして下さい。
(関連記事)U-NEXTのログイン方法・ログインできない場合の対処法(また、ログアウト方法)
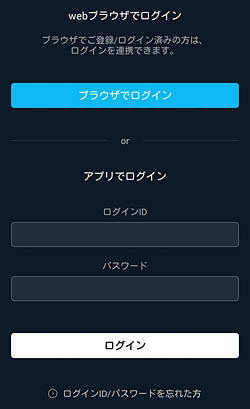
すでに親アカウントでログイン中の場合は、メニューから以下の方法でアカウントを切り替えることもできます。
(アカウントの切り替え方法)
- U-NEXTサイトのメニュー「≡」から「アカウント」を選ぶ
- 「アカウントの切り替え」をタップ
- 切り替えたいアカウントを選択し、「次へ」をタップ
- 完了
ちなみに、子から親アカウントに切り替える時は、「セキュリティコード」を入力する必要がありますので、子供が勝手に切り替えたりはできません。
※セキュリティコードを設定していないと、初期値は「0000」となっていて簡単に切り替えできてしまうので、はじめに設定しておきましょう
子アカウントでログインできない場合
ログインできない原因はいろいろとあります。以下の点をチェックしてみて下さい。
- IDまたはパスワードが間違ってないか?
- 全角で入力してないか?
- IDをメールアドレスでなく、任意のIDにしてないか?
- 親アカウントの人が、パスワード変更や子アカウント削除してないか?
- 親アカウントの人が、U-NEXTを解約してないか?
- 登録できるデバイス数の制限を超えてないか?
- 支払い方法の残高がなくて止められてないか?
- 公式がシステムメンテナンスしてないか?
その他、ログインできない問題に関しては、以下の記事を参考にどうぞ。
>U-NEXTのログイン方法・ログインできない場合の対処法(また、ログアウト方法)
その他の子アカウントに関する設定
その他の子アカウントに関する設定、「IDとパスワードを変更」「子アカウント削除」の方法を解説します。
必要に応じて設定して下さい。
子アカウントのログインID・パスワードの変更
子アカウントの「ログインID」か「パスワード」は、後から変更可能です。
ログインが面倒なら、わかりやすいものにするのもオススメ。
(ログインIDとパスワードの変更方法)
- U-NEXTサイトに子アカウントでログインする(または、子アカウントに切り替え)
- メニュー「≡」から「設定・サポート」を選ぶ
- 「ログインID・パスワードの確認・変更」をタップ
- 内容を確認して、「送信」をタップ
- あとは順に変更手続きをして下さい
子アカウントを削除する
子アカウントは、削除することも可能です。
作ったマイリストや履歴が消えるので、本当に消すかは慎重にどうぞ。
(子アカウントの削除方法)
- U-NEXTサイトのメニュー「≡」から「アカウント」を選ぶ
- 「ファミリーアカウントサービス」をタップ
- ファミリーアカウント一覧から、削除したい子アカウントの「編集」をタップ
- 一番下の「子アカウントの削除」をタップ
- 内容を確認して、「削除」をタップ
まとめ
ファミリーアカウントに関する設定は少しだけ面倒ですが、一度設定しておけばOK。
使えると便利なので、家族で使うならサクッと設定しておきましょう!
それでは、U-NEXTの子アカウント(ファミリーアカウント)とは?追加や購入・年齢制限の設定方法でした。
※本ページの情報は2020年7月時点のものです。最新の配信状況はU-NEXTサイトにてご確認ください