「Fire HD 8 キッズモデル」の使い方:セットアップ方法(初期設定)
「Fire HD 8 キッズモデル」を初めて使う時のセットアップ方法(初期設定)を解説。
Fire HDとFreeTime Unlimitedの設定の手順を、画像を使って1つ1つ詳しく解説しますので、セットアップが不安な方は参考までにどうぞ。
ちなみに、基本的な操作方法は、以下の記事を参考にどうぞ。
>「Fire HD8 キッズモデル」の使い方:基本操作と設定(FreeTime Unlimitedの遊び方)
※追記:FreeTime Unlimitedは「Amazon Kids+(アマゾンキッズプラス)」と名称が変更となりました
「Fire HD 8 キッズモデル」のセットアップとは

タブレットをはじめて起動すると、Fire HDを使用するための設定をする必要があります。
ネット接続やAmazonアカウント、Amazon FreeTime Unlimitedの設定(子供のプロフィールや使用設定)などを行います。
ちなみに、FreeTime Unlimitedに関する設定は、セットアップの後でも設定できるので、よくわからない設定は飛ばして進めても問題ありません。
「Fire HD 8 キッズモデル」のセットアップ方法(初期設定)
それでは、具体的なセットアップの手順を解説していきます。
前準備
まずは、以下の前準備をしましょう。
- 充電をする
- 自宅のWi-Fiをネット接続状態にする
出荷状態のタブレットは充電がない場合がありますので、充電しながらセットアップしましょう。
また、ネットに接続しての設定もあるので、Wi-FiをONに!
1.タブレットを起動する
さっそく、タブレットを起動します。
タブレットの起動ボタンを「長押し」すると、起動します。
2.言語を選択する
起動すると、すぐにFire HDのセットアップ画面が表示されます。
まずは、「言語」の設定をします。

「日本語」を選択して下さい。
あと、左下に「Aa」という文字がいくつかありますが、文字の大きさの設定です。
セットアップの説明文の文字が小さいのが嫌な場合は、大きい「Aa」をタップすると文字が大きくしましょう。
そして、「続行」をタップ。
3.Wi-Fiに接続する
「Wi-Fiに接続」画面となります。
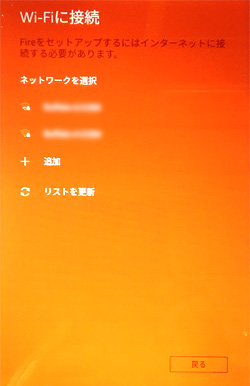
利用しているWi-Fiのネットワークをタップします。
次に、ネットワークの「パスワード」を入力する画面となりますので、パスワードを入力してネット接続して下さい。
4.アップデートの確認
Fire HDのソフトウェアのアップデートがある場合、アップデートが始まります。

スキップで飛ばすこともできますが、ここでアップデートをおすすめします。終わるまで落ち着いて待ちましょう。
5.Fireを登録(Amazonアカウントの入力)
アップデートが終わると「Fireを登録」画面になります。
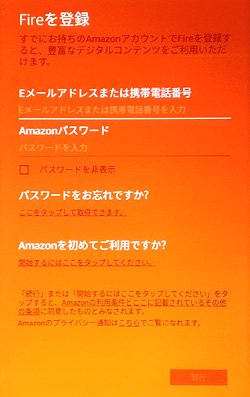
キッズモデルのタブレットを購入した時の「Amazonアカウント(メールアドレスとパスワード)」を入力します。
入力が終わったら「続行」をタップ。
6.Fireのオプションを設定する
「Fireのオプション」画面となります。
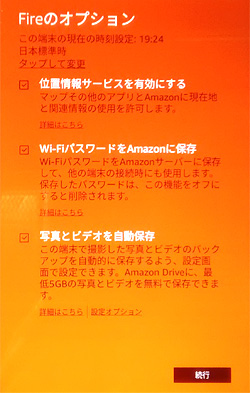
「位置情報サービスを有効にする」「Wi-FiパスワードをAmazonに保存」「写真とビデオを自動保存」をチェックしてONにして設定できます。
「位置情報サービスを有効にする」は、位置情報を利用するアプリを使うならチェック。
「Wi-FiパスワードをAmazonに保存」は、Amazonサーバーにパスワードを保存し、他の端末を接続した時でも使用できるようにします。
セキュリティ上、Amazonサーバーにパスワードを保存したくない場合は、チェックを外して下さい。
「写真とビデオを自動保存」は、撮影した写真やビデオをAmazon Driveに自動保存する場合にチェック。
7.子ども用プロフィールを作成(FreeTime Unlimited)
ここからFreeTime Unlimitedの設定となります。
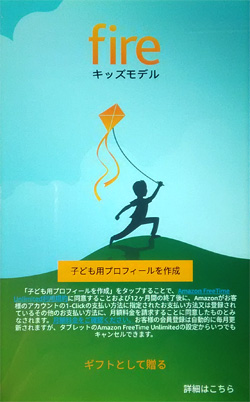
まずは、「子ども用プロフィール作成」をタップします。
8.子供用プロフィールを追加
「子供用のプロフィールを追加」画面となります。
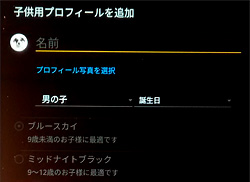
子供のプロフィールを作成します。
「名前」「プロフィール写真を選択」「性別」「誕生日」「タブレットの背景色」を入力(または選択)します。
ちなみに、こちらの情報はセットアップが終わった後にも、自由に変更することができます。
入力と選択が終わったら「続行」をタップ。
9.コンテンツの追加
「コンテンツの追加」画面となります。
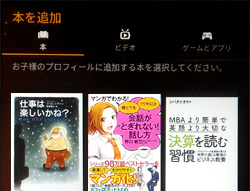
Amazonで購入した「Kindle」「ビデオ」「ゲームとアプリ」を、FreeTime Unlimitedに追加できます。
Amazonで購入した商品がずらり表示されていると思いますので、子供用のKindle本があるなら選択して追加しましょう。
こちらの設定はセットアップが終わった後も追加できるので、後でやってもOK。
終わったら「完了」で次へ。
10.ウェブブラウザの利用
「ウェブブラウザの利用」画面が表示されます。
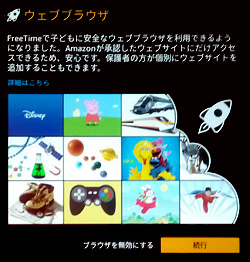
Amazonが承認したサイトだけを安全に閲覧できますが、もしサイトを閲覧してほしくない場合は「ブラウザを無効にする」をタップ。
設定が終わったら「続行」をタップして下さい。
11.ロック画面のPINを設定(必須)
「ロック画面のPINを設定」画面となります。
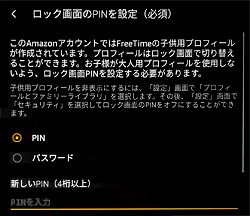
子供が勝手に設定などをいじれないようにパスワードを設定します。
「PIN」または「パスワード」を選択し、4桁以上の暗証番号を入力して下さい。
暗証番号の入力が終わったら、表示しているキーワードの右下にある、黄色の丸で囲まれたチェックマークをタップ。
暗証番号の再入力が求められるので、また同じ暗証番号を入力して下さい。
入力がおわったら「続行」で次へ。
ちなみに、PINとパスワードが選択できますが、違いがいまいちわからないです…
一般的には、PINの方がセキュリティ上安全という話ではありますが。管理人はPINで設定しました。
12.子どものプロフィールの詳細設定
作成した子供のプロフィールが表示されます。
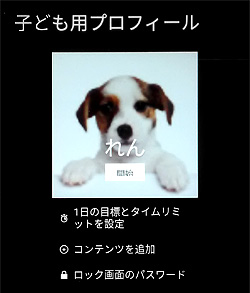
「1日の目標とタイムリミットを設定」「コンテンツを追加」「ロック画面のパスワード」「新しい子ども用プロフィールの追加」を設定をすることができます。
「コンテンツを追加」「ロック画面のパスワード」はすでに設定したものですが、変更することもできます。
そして、子供が2人以上いる場合は、左下にある「新しい子ども用プロフィールの追加」から追加することも可能。
特に変更する必要がないなら、プロフィール写真の真ん中の下に「開始」ボタンがありますので、それをタップすると次に進みます。
「1日の目標とタイムリミットを設定」を設定するなら、下の項目を参照。
1日の目標とタイムリミットを設定
「1日の目標とタイムリミットを設定」では、タブレットの使用時間などを設定できます。
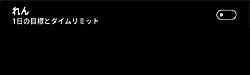
設定するなら、まずは右側をタップしてONにします。
すると、設定画面が表示されます。
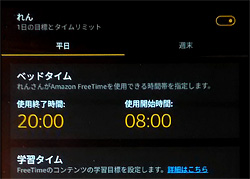
いろいろと設定がありますが、とりあえず「ベットタイム」と「1日のタイムリミット」の項目だけ設定するのがおすすめ。
ベットタイムは、タブレットの使用開始時間と使用終了時間を設定できます。
終了時間と開始時間の間は、子供はタブレットは使用できません(親はパスワード入力で使用できますが)。
※初期設定では、使用開始が「AM8:00」で使用終了が「PM8:00」
1日のタイムリミットは、1日のうち合わせて合計何時間タブレットを使用できるかの設定です。
ベットタイムで設定の間に使用できますが、ここで設定した時間がたつと利用できなくなります。
※初期設定では「1時間」
こちらはセットアップが終わった後でも設定できますので、後で設定してもよいですね。
13.最新ソフトウェアのダウンロード
子供のプロフィール設定がおわると、最新のソフトウェアのダウンロードが始まります。
気長に待ちましょう。
14.セットアップ終了(FreeTime Unlimitedのホーム画面の表示)
ダウンロードが終わると、FreeTime Unlimitedのホーム画面が表示されます。
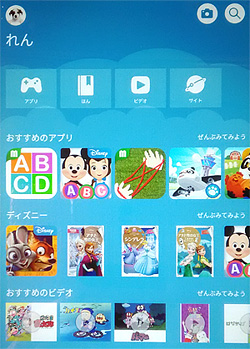
これでセットアップは終了。
後は、アプリや本、ビデオなどをすぐに利用できる状態になります。お疲れ様でした。
FreeTime Unlimitedの簡単な使い方
アプリや本はデータが全てタブレットに入っているわけではなく、ダウンロードする必要があります。
お目当てのアプリをタップすると、ダウンロードが始まり、ダウンロード終わったら使えます。
ビデオの場合は、ストリーミングで動画の視聴が可能。
あと、設定を変更、FreeTime Unlimitedを終了して通常のFire HDのホーム画面にしたい場合(アカウントを切り替え)などは、画面上部の中央を下フリックするとメニューが表示しますので、そこからできます。
詳しい使い方(遊び方)については以下の記事にまとめてますので、参考までにどうぞ。
>「Fire HD8 キッズモデル」の使い方:基本操作と設定(FreeTime Unlimitedの遊び方)
まとめ
セットアップは人によって少し意味がわかりづらい所もありますが、それほど難しくないものとなってます。
FreeTime Unlimitedは後で細かく設定できるので、難しく考えずに設定しておきましょう。
それでは、「Fire HD 8 キッズモデル」の使い方:セットアップ方法(初期設定)でした。
※本ページの情報は2019年3月19日時点のものです。最新の情報は公式サイトにてご確認ください


