ディズニープラスをテレビで見る方法(Fire TV Stickの場合)
Disney+ (ディズニープラス) をテレビで見る方法を解説。
また、Fire TV Stickでのテレビを見る場合を例に、Fire TVでの視聴方法を解説します。
ちなみに、ディズニープラスに入会してない方は視聴できませんので、入会してない方は公式サイトから登録手続きをどうぞ。
詳しい入会方法は、以下の記事を参考にどうぞ。
>ディズニープラスの入会方法。また、無料お試し体験の注意点
このページの目次
Disney+ (ディズニープラス) をテレビで見るにはどんな方法があるのか?

ディズニープラスをテレビで見るには、以下の方法があります。
- Fire TV
- Apple TV
- Android TV
- ドコモテレビターミナル
- Chromecast
- AirPlay
- HDMI接続
一般的なSTB(セット・トップ・ボックス)のFire TVやApple TVなどが使えますので、視聴に困ることはないと思います。
あとは、Android TVを搭載しているテレビでも視聴できるようですね。
管理人の2019年製のソニー「BRAVIA KJ-43X8500G」のテレビでも見れました!
(関連記事)ドコモテレビターミナルとは?特徴や機能、スペック情報
気軽に見るなら「Fire TV」がおすすめ!
いくつか方法がありますが、気軽にテレビで見るならAmazonの「Fire TV Stick」がおすすめです。
価格もお手頃ですし、リモコンがあるので使いやすいです。
ちなみに、古い第1世代のFire TV Stickには対応してないようです。現在、Amazonで販売中のものなら新しいので大丈夫です。
ディズニープラスを「Fire TV Stick」でテレビで見る
Fire TVを例に、テレビでの視聴方法を解説します。
Fire TVのアプリは、どんなことができるのか?
Fire TVの「Disney+」アプリでは、以下のようなことができます。
- 動画を視聴する
- お気に入りリスト
シンプルに動画を視聴することを目的としたアプリとなってます。
ちなみに、他のデバイスで作成したお気に入りリストや視聴履歴は、もちろんFire TVとも連携されてます。
逆にできないこととして、「支払い方法の変更」や「解約手続き」などはできないので、それらはスマホやPCなどで行ってください。
1.アプリのインストール
Fire TVで視聴するには、まずは「Disney+」アプリをインストールします。
Fire TVの上部メニューの「アプリ」を押して下さい。

次に、アプリのサブメニューの中から「カテゴリ」を選択。
カテゴリページが表示されます。
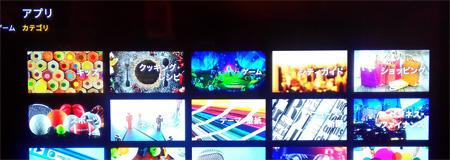
カテゴリの中から「動画・エンターテイメント」を選択。
動画・エンターテイメントに関するアプリが表示されます。
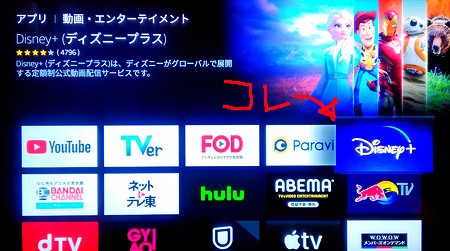
その一覧の中に「Disney+」アプリがあります。
アプリの順番は決まってないので、上図とは違う位置にあることもありますので注意を。
そして、アプリを選択すると、Disney+アプリの詳細ページが表示されます。
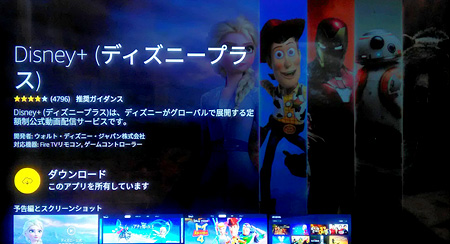
あとは、「ダウンロード」ボタンを押すと、自動的にアプリのインストールが始まります。
2.アプリを起動してログインする(TV端末の登録)
インストールが終わると「開く」というボタンに変わるので、こちらを押して開いて下さい。
ホーム画面が表示されます。
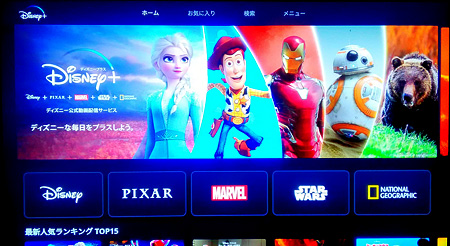
サービスを利用するには、ログインする必要があります(ログインするにはスマホまたはPCが必要なので、事前に用意しておいて下さい)。
まずは、リモコンの上下左右のボタンを使って、上部にある「メニュー」を押して下さい。
メニューのページが表示されます。
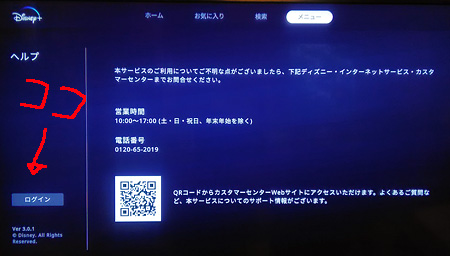
「ログイン」ボタンがあるので押して下さい。
次に、TVデバイスの登録ページへのアクセス方法が表示されます。

内容を確認したなら、QRコードを読み込んでページへ移動するか、または以下のURLへ移動して下さい。
https://disneyplus.jp/activate
※URLは途中で変更となる場合があるので、うまく移動しない場合はテレビに表示されたURLをよく確認して下さい
TV端末の登録のページが表示されます(以下、スマホの場合)。
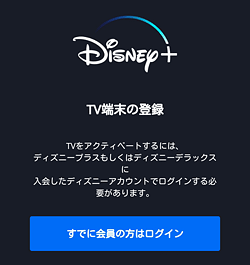
「すでに会員の方はログイン」ボタンをタップ。
いつものログイン画面が表示されます。
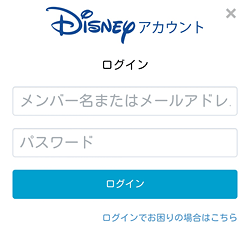
ディズニーアカウントのIDとパスワードを入力し、「ログイン」ボタンをタップ。
TV端末の登録ページが表示されます。
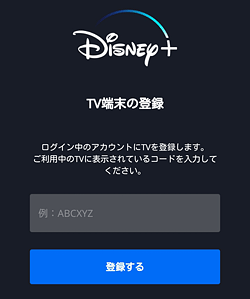
あとは、テレビにでかでかと表示されているコードを入力して、「登録する」を押して下さい。
ちなみに、表示されているコードが大文字の場合は大文字で入力して下さい(aでなくA)。
すると、TV端末の登録が完了となります。
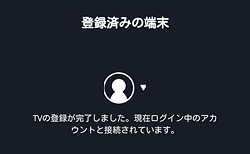
少し待つとテレビ側のDisney+が自動でログイン状態なります。
これで、Fire TVで動画を視聴できます。
3.ディズニープラスの動画を視聴する
ディズニープラスの操作方法は、とても簡単です。
動画の視聴は、好きに作品を選んで「Play」ボタンをタップすると再生されます。
そして、再生中には以下のことができます。
- 再生・一時停止
- 早送り・早戻し
- 言語設定(音声/字幕)
- 作品情報の確認
こちらを操作するには、リモコンの「決定」ボタンか「上下左右」ボタンのどれかを押すと、操作画面が表示されます。
ちなみに、「画質」の設定はできないようですね。通信速度にあわせた自動なんでしょう。
「お気に入り」リストに追加・削除
自分の好きな作品を「お気に入り」リストに追加することができます。
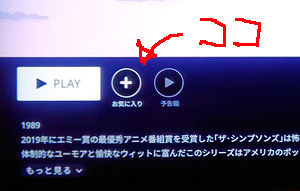
追加方法は、作品の詳細ページにある「お気に入り」ボタンを押すと追加されます。
そして、上部に「ホーム」「お気に入り」「検索」「メニュー」ボタンがありますが、「お気に入り」を押すと追加した作品の一覧ページが確認できます。
ちなみに、お気に入りページから作品を削除する場合は、リモコンの決定ボタンを長押しで削除できます。または作品詳細ページで、再びお気に入りボタンを押しても削除できますよ。
まとめ
Fire TVで見るには、はじめのログイン部分で戸惑うかと思いますが、あとはそれほど難しくはないです。
やはり、大画面のテレビで見るのは気持ちいいですよ。
公式サイト:Disney+ (ディズニープラス)
それでは、ディズニープラスをテレビで見る方法(Fire TV Stickの場合)でした。
※本ページの情報は2020年6月29日時点のものです。最新の情報は公式サイトにてご確認ください


