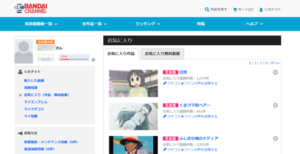バンダイチャンネルをFire TVでテレビで見るには?インストールから使い方を解説!
バンダイチャンネルを、Fire TV Stick(または4K)を使ってテレビで見る方法をまとめてみました。
Fire TVで見るには何が必要なのか、バンダイチャンネルアプリのインストール・セットアップ方法、そして動画を見るためのアプリの使い方(操作方法)などを詳しく解説します。
このページの目次
バンダイチャンネルをFire TVで見るには
バンダイチャンネルをFire TVで視聴するには、以下が必要となります。
- Fire TVがある
- Wi-Fiの無線LAN環境がある
- バンダイチャンネルを契約している
Fire TVは「Fire TV Stick」または「Fire TV Stick 4K」のどちらでも見れます。
まだ、購入してない人は手頃な値段の「Fire TV Stick」がおすすめ。
次に、無線LAN環境ですが、無線がない人はFire TVのオプション品「Amazon純正 有線LAN接続用アダプタ」を使えば、有線LAN環境でも利用ができます。
会員登録はFire TV上でもできるのか?
視聴環境が整えば、あとはバンダイチャンネルの有料の見放題コースの会員登録をすれば、テレビで見放題で見ることができます。
会員登録はAmazonアカウントがあるならFire TV上でも登録できますが、通常のバンダイチャンネルの会員登録と少し違いますので、スマホやPCを使って公式サイトから会員登録した方がおすすめです。
詳しいバンダイチャンネルの登録手続きは、以下の記事を参考にどうぞ。
>バンダイチャンネルの入会・登録方法。また無料お試し体験の注意点
お申し込みは、以下からどうぞ。
もっと安く、たくさんの作品をみたいならdアニメストアがおすすめ!

バンダイチャンネルの見放題コースは月額1,100円ですが、同じくアニメ専門の動画配信サービスのdアニメストアは月額550円(税込)※1で利用することができます。
また、バンダイチャンネルの見放題は2,400本以上の作品が見れますが、dアニメストアは5,000本以上の作品が見れますので、もっと安い料金でたくさんの作品を見たい方は、dアニメストアがおすすめです。
ただし、見れる作品が少し違ったりするので、見たい作品によって一概にdアニメストアがおすすめというわけではありませんが。
詳しくは、dアニメストア公式サイトからどうぞ。
※1 支払い方法がアプリ内課金の場合は月額650円(税込)
Fire TV「バンダイチャンネル」アプリのインストール・セットアップ方法
Fire TV「バンダイチャンネル」アプリのインストール・セットアップを解説します。
1.バンダイチャンネルアプリのインストール
まずは、Fire TVの上部メニューの「アプリ」を押します。

次に、アプリのサブメニューの中から「カテゴリ」を選択。
カテゴリページが表示されます。
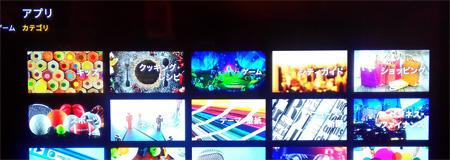
カテゴリの中から「動画・エンターテイメント」を選択。
動画・エンターテイメントに関するアプリが表示されます。
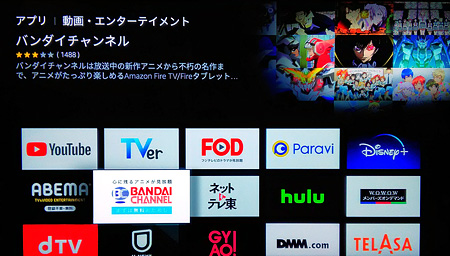
その一覧の中に「バンダイチャンネル」アプリがあります。
アプリの順番は決まってないので、上図とは違う位置にあることもありますので、注意を。
そして、アプリを選択すると、バンダイチャンネルアプリの詳細ページが表示されます。
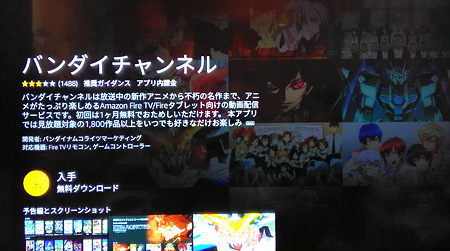
あとは、「入手 無料ダウンロード」ボタンを押すと、自動的にデータのインストールが始まります。
2.アプリを起動する
インストールが終わると「開く」というボタンに変わるので、こちらを押します。
すると、バンダイチャンネルアプリが起動します。
アプリを起動すると、ホーム画面が表示されます。
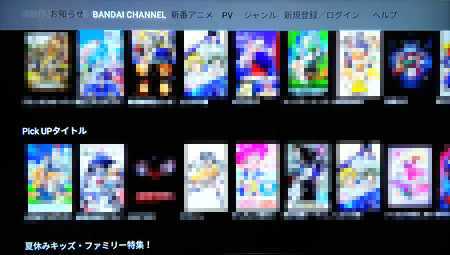
そして、リモコンの上下左右の移動ボタンを使って、上のメニューから「新規登録/ログイン」を選択しましょう。
3.ログインする
ログイン画面が表示されます。
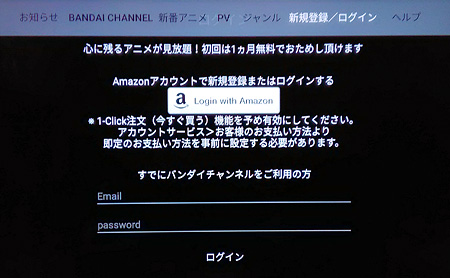
会員登録したメールアドレスとパスワードを入力し、「ログイン」ボタンを押してください。
すると、ログイン状態となったホーム画面が表示されます。
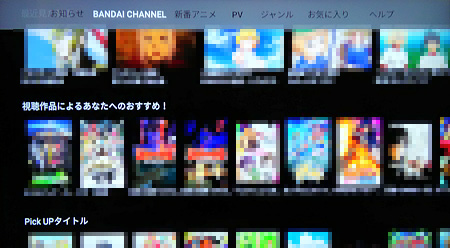
上のメニューをみると「新規登録/ログイン」のところが「お気に入り」に変わります。
そして、すでにスマホやPCなどで視聴している場合は、視聴履歴やお気に入りリストが共有され利用できます。
あとは、好きなだけ作品を楽しみしましょう!
Fire TV「バンダイチャンネル」アプリの使い方
Fire TVの「バンダイチャンネル」アプリでは何ができるのか、動画の探し方、視聴方法(操作方法)といった使い方を解説します。
「バンダイチャンネル」アプリでは何ができるのか?
Fire TVの「バンダイチャンネル」アプリでは、以下のことができます。
- 見放題の動画を見る
- スマホアプリやPCのお気に入りリストや視聴履歴を共有
基本的には、ほとんど動画を再生するだけといったシンプルなアプリとなってます。
逆にできないこととしては、レンタル動画はFire TV上では視聴できないようです。
あとはレビュー投稿や会員情報の確認・変更といったことはできないです。
作品を探す
作品を探す方法は、いくつかあります。
- ホーム画面から探す
- 新番アニメから探す
- ジャンルから探す
ホーム画面には、視聴履歴からのおすすめや特集といった作品が表示されています。
上のメニューの「新番アニメ」は放送中アニメがみれるページで、曜日ごとに分かれていて作品を視聴することができます。
あとは、上のメニューの「ジャンル」ページから、アクションや恋愛などのジャンルを元に作品を探すことができます。
ちなみに、検索キーワードを入力して、作品を探すことはできないようですね。
視聴する
見たい作品を選択し、話数を選択するとすぐに再生します。
そして、再生プレイヤーでは以下の操作ができます。
- 再生/一時停止
- シーンの移動
- エピソードの移動
- 前・次のエピソードへの移動
- 連続再生のON・OFF
再生中にリモコンの決定ボタンを押すと、「再生/一時停止」と「連続再生のON・OFF」ができます。
下ボタンを押すと、現在視聴中の話のシーンのサムネイル一覧が表示され、選択したシーンへ移動できます(オープニングを飛ばす時に便利!)。
上ボタンを押すと、全エピソードのサムネイルが表示され、選択したエピソードへ移動できます。
右ボタンを押すと「次のエピソード」のボタンが表示され、逆に左ボタンを押すと「前のエピソード」の移動ボタンが表示されます(次のエピソードは、エンディングを飛ばす時に便利!)。
お気に入りリストの追加・削除
お気に入りの作品をリストに追加したり、削除したりすることができます。
※すでにスマホやPCなどでバンダイチャンネルを利用している場合は、お気に入りリストが共有されてます
お気に入りリストに追加するには、作品詳細ページの「お気に入りに追加」ボタンを押せばOK。
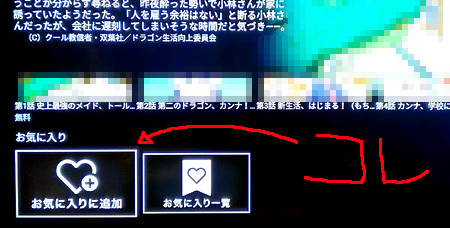
お気に入りリストを見たい場合は、上メニューの「お気に入り」からリストを確認できます(または作品詳細ページの「お気に入り一覧」ボタンから)。
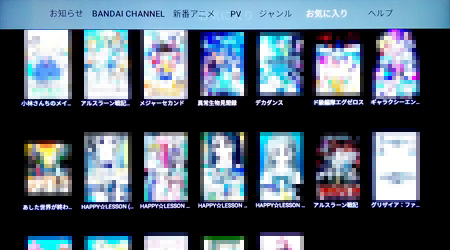
そして、リストから削除する場合は、作品詳細ページの「お気に入りから削除」ボタンから削除することができます。
まとめて削除する場合は、スマホやPCから作業した方がよいですね。
まとめ

Fire TV「バンダイチャンネル」アプリは、スマホアプリやPCと比べるとだいぶシンプルな作りとなってます。
操作はそれほど迷うこともないと思います。
個人的にはシーン移動やエピソード移動を使っての、オープニングやエンディングを飛ばすことができるのは良いですね。
公式サイト:バンダイチャンネル
それでは、バンダイチャンネルをFire TVでテレビで見るには?インストールから使い方を解説!でした。
※本ページの情報は2020年11月30日時点のものです。最新の情報は公式サイトにてご確認ください