AbemaプレミアムをFire TVでテレビで見るには?インストールからセットアップを解説!
Abemaプレミアムを、Fire TV Stick(または4K)を使ってテレビで見る方法を解説。
Fire TVで見るには何が必要なのか、ABEMAアプリのインストールとプレミアムを利用するためのセットアップ方法を詳しく解説します。
(関連記事)Abemaプレミアムとは?月額料金・サービス内容や無料プランとの違い
このページの目次
AbemaプレミアムをFire TVで見るには
AbemaプレミアムをFire TVで視聴するには、以下が必要となります。
- Fire TVがある
- Wi-Fiの無線LAN環境がある
- Abemaプレミアムを契約している
Fire TVは「Fire TV Stick」または「Fire TV Stick 4K」のどちらでも見れます。
まだ、購入してない人は手頃な値段の「Fire TV Stick」がおすすめ。
次に、無線LAN環境ですが、無線がない人はFire TVのオプション品「Amazon純正 有線LAN接続用アダプタ」を使えば、有線LAN環境でも利用ができます。
あとは、Abemaプレミアムを契約すれば視聴できます!
詳しいAbemaプレミアムの契約方法は、以下の記事を参考にどうぞ。
>Abemaプレミアムの登録方法。また、無料体験の注意点と解約
お申し込みは、以下からどうぞ。
Fire TV「ABEMA」アプリのインストール・セットアップ方法
Fire TV「ABEMA」アプリのインストールして、実際にプレミアムを利用できる状態にするまでのセットアップの手順を解説します。
1.ABEMAアプリのインストール
まずは、Fire TVの上部メニューの「アプリ」を押します。
次に、アプリのサブメニューの中から「カテゴリ」を選択。

そして、カテゴリから「動画・エンターテイメント」を選択。
その一覧の中に「ABEMA」アプリがあります。
アプリを選択すると、Abemaプレミアムの詳細ページが表示され、あとは「入手 無料ダウンロード」ボタンを押すと、自動的にインストールが始まります。
2.アプリを起動する
インストールが終わると「開く」というボタンに変わるので、こちらを押します。
すると、ABEMAアプリが起動。
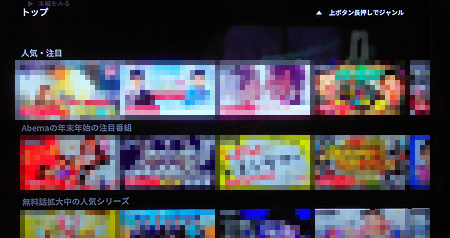
リモコンの左(←)を押すとメニューが開きますので、その中にある「マイページ」を選択します。
3.マイページ
マイページが表示されます。
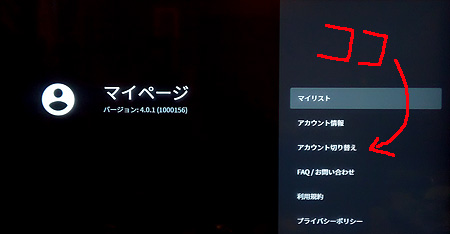
その中から「アカウント切り替え」を選択します。
4.アカウント切り替え(ログイン画面)
アカウント切り替えが表示されます。
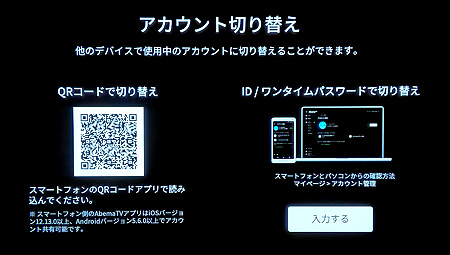
QRコードを利用するやり方と、IDとワンタイムパスワードを直接入力するやり方がありますが、今回はIDとワンタイムパスワードを直接入力するやり方で進めてみます。
※QRコードでのやり方は、こちらページのAndroid TVでのやり方を参考にどうぞ(まあ、QRコードの方が簡単ですが)
ID/ワンタイムパスワードで切り替えのところにある「入力する」ボタンを押します。
そして、すでにプレミアムを利用しているスマホかPCを用意して下さい(以下、スマホ例)
IDを入力するページが表示されます。

スマホのABEMAアプリを起動し、「≡」を開いて「マイページ」→「アカウント管理」のページへ移動して下さい。
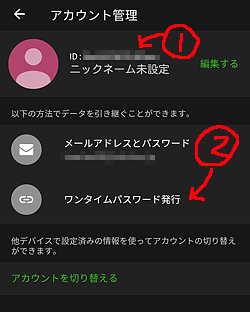
上図の(1)にIDが記載されますので、そのIDを入力しましょう。
※(2)は次のワンタイムパスワードで利用します
ちなみに、まだスマホまたはPCでプレミアムを利用してない場合は、以下の記事を参考にどうぞ。
>Abemaプレミアムのログイン方法。見れない時は「アカウント共有」しよう!
IDを入力すると、次にワンタイムパスワードの入力ページが表示されます。

スマホ側のアカウント情報ページにある「ワンタイムパスワード発行」ボタンを押します。
※先ほどの(2)のところにボタンあり

そして、注意事項にしたがって6~10文字で適当な数字を入力し「完了」を押します。
次にFire TVに戻って、同じワンタイムパスワードを入力。
これでプレミアムを利用できる状態になり、見放題の動画が見れプレミアムの機能を使えます!
まとめ
Fire TV「ABEMA」アプリはプレミアムを利用するには、ちょっと面倒な手続き(ログイン)が必要となります。
もっとシンプルでわかりやすい手続きになるといいんですけどね。
公式サイト:Abemaプレミアム
それでは、AbemaプレミアムをFire TVでテレビで見るには?インストールからセットアップを解説!でした。
※本ページの情報は2019年12月28日時点のものです。最新の情報は公式サイトにてご確認ください


