Amazonチャンネルの視聴制限(年齢制限)の設定方法。大人向け作品を子供がみれないようにしよう!
Amazon Prime Videoチャンネルには18歳以上向けの作品などもありますので、子供がいる家庭なら視聴制限(年齢制限)の設定をしっかりしましょう。
このページでは、Amazon Prime Videoチャンネルの視聴制限の設定方法を解説いたします。
ちなみに、プライム・ビデオの視聴制限と共通なので、既にプライム・ビデオで設定済みの方は新たに設定する必要はありません。
逆にプライム・ビデオの視聴制限をしたい方は、こちらの設定方法を参考にどうぞ。
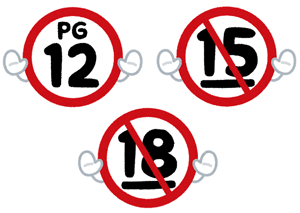
公式サイト:Amazon prime videoチャンネル
このページの目次
Amazon Prime Videoチャンネルの視聴制限とは?
Amazonチャンネルには、大人向け作品やR指定の作品を視聴制限(年齢制限)して、子供が見れなくすることができます。
- 全ての年齢層
- 7歳以上
- 13歳以上
- 16歳以上
- 18歳以上
制限は「G(全ての年齢層)」「7歳以上(小学生以下)」「13歳以上(一般視聴者・年長・ティーン)」「16歳以上(一般視聴者・年長・ティーン・ヤングアダルト)」「18歳以上(大人向け)」の5段階があり、例えば7歳以上に設定すると13歳以上の作品をみることができなくなります。
ちなみに、年齢制限をしたとしても、専用のパスワード(PIN)を入力することで大人の人は18歳以上の作品を見れますので。
設定は、パソコン・スマホのブラウザ、またはスマホの「プライム・ビデオ」アプリから設定が可能。
そして、1度設定すると利用している全てのデバイスに適用されます。
ちなみに、制限するデバイスを設定することもできます。
ブラウザからの視聴制限の設定方法(スマホ例)
Amazon公式サイト(ブラウザ)からの視聴制限の設定方法は、以下のようになります。
- Amazonプライム・ビデオのトップページへ
- メニューから「設定」をタップ
- サブメニューから「視聴機能制限」をタップ
- 視聴制限の設定をする
「プライム・ビデオ」アプリからも設定できますが、公式サイトから設定したほうがわかりやすいと思います。
以下、スマホからの視聴制限の具体的な手順を1つ1つ解説します。
1.Amazon公式サイトへ
まずは、こちらの「Amazon」のトップページへ移動します。
2.プライム・ビデオページへ移動する
次に、トップページの上部の「ビデオ」をタップ。
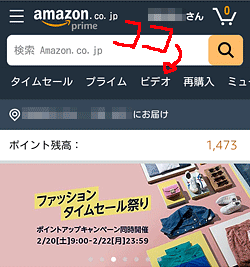
プライム・ビデオのトップページが表示されます。
そして、上部にある「メニュー」をタップ。
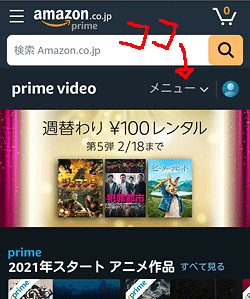
メニューが開きますので、その中にあるを「設定」をタップ。
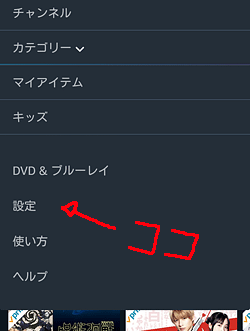
3.「視聴機能制限」をタップ
「アカウントと設定」ページが表示されます。
上部のサブメニューから、「視聴機能制限」をタップ。

すると、視聴制限の設定できるページが表示されます。
4.視聴機能制限の設定をする
それでは、視聴機能制限ページで設定をしていきます。
4つの項目を設定しますので、1つ1つの設定を解説します。
Prime Video PIN
まずは、「Prime Video PIN」を設定します。
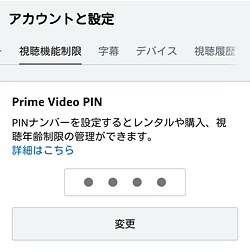
任意の4ケタのパスワード(PIN)となる数字をいれて、設定します。
年齢制限がかかっている動画をみようとしたり、レンタル購入する時に、このPINの入力が求められます。
なので、パスワードを知らない人(子供など)は、年齢制限のかかった動画やレンタル購入することができなくなります。
購入制限
そして、下にいくと「購入制限」という項目があります。
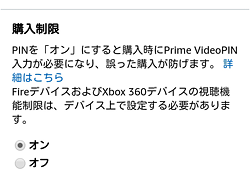
こちらを「オン」にしておいてくだい。
レンタル作品などは1クリックで購入となりますので、子供がかってに購入するのを防げます。
視聴制限
さらに下にいくと、キモとなる「視聴制限」の設定となります。
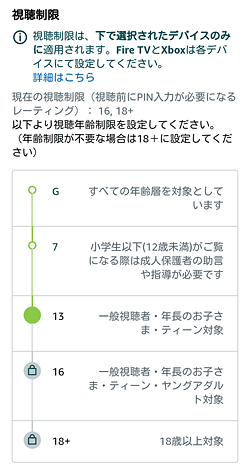
「G(すべての年齢層)」「7歳以上」「13歳以上」「16歳以上」「18歳以上」の年齢制限があるので、視聴させたいところをタップ。
※上の画面では、16+と18+に鍵マークがついてますので、16歳以上対象の動画は視聴できません
視聴制限を適用する
最後は「視聴制限を適用する」を設定します。
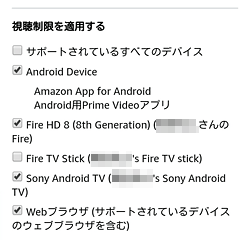
今まで設定した制限をどのデバイスでおこなうかを設定できます。
Amazonアカウントでログインしたデバイスの一覧が表示されてます。
子供専用のデバイスがあるなら、そのデバイスを設定。
特に子供専用がなく、すべてのデバイスで子供がみるなら「サポートされているすべてのデバイス」をチェック(なるべく子供が見る用のデバイスは用意した方が良いですよ)。
これで一通りの設定は完了となります。
一応、制限が効いているかチェックしてみましょう。
動画のラインナップをみると、制限となった作品は鍵マークのアイコンがついており、視聴することができなくなってます。
見ようとするとPINの入力を求められます。
パソコンからの視聴制限の設定方法
パソコンから設定する場合は、上記のスマホからの設定とほぼ同じです。
Amazonトップページの上部にある「Prime Video」をクリックして、右上の方にある「歯車アイコン」からメニューを開き「設定」をクリック。
あとは、サブメニューから「視聴機能制限」をクリックすることで、視聴制限の設置絵ページにいき設定できます。
Fire TVの視聴制限の設定方法
Fire TVからの視聴制限の設定方法を解説します。
※Fire TVからの設定は面倒ではないですが、公式サイトから設定した方がわかりやすいです
上のメニューから「設定」を選択し、「環境設定」を選び、「機能制限」を選びます。
機能制限の設定ページが表示されます。
まずは、「機能制限」をオンにします。
オンにするには、PIN(数字の4桁のパスワード)を設定します(すでにPINを設定している人はPINの入力して設定可能に)。
次に、「成人向けコンテンツの設定」と「商品購入をPINで保護(子供が勝手に購入するのを防げます)」をオンにします。
あとは「視聴制限」を選択し、制限する年齢を選択して設定してください。
これで、設定は完了。
まとめ
文章にすると少し面倒そうですが、けっこう簡単な設定なのですぐに終わります。
ちなみに、PINは4ケタなので完璧な保護とはいえませんが、無いよりはマシです。
あとは心配なら、変なものみてないか視聴履歴をたまには確認した方がよいかもしれません。
公式サイト:Amazon prime videoチャンネル
それでは、Amazonチャンネルの視聴制限(年齢制限)の設定方法。大人向け作品を子供がみれないようにしよう!でした。
※本ページの情報は2021年2月16日時点のものです。最新の情報はAmazon Prime Videチャンネル公式サイトにてご確認ください
(関連記事)
