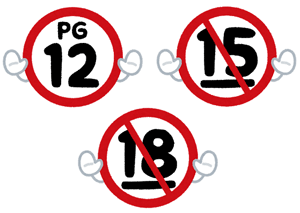Amazonチャンネルの視聴履歴の削除方法。消したと思っても意外な履歴が!(Amazonプライム・ビデオ)
家族でAmazonプライム・ビデオを見ている場合は、自分が見ているものを家族に見られたくないことがあると思います。あんなものやこんなもの(笑)
そんな時には、視聴履歴などを削除することで解決します。
こちらでは、Amazon Prime Videoチャンネル(またAmazonプライム・ビデオ)の視聴履歴、表示履歴などを削除する方法を紹介します。
公式サイト:Amazon prime videoチャンネル
このページの目次
Amazon Prime Videoチャンネルの視聴履歴を削除する方法
実は履歴を削除するのは、少し面倒な手順をふむことになります。
「視聴履歴」を削除をするだけでなく、どんな作品を探して詳細を閲覧したかという「表示履歴」、どんなキーワードで検索したかの「検索履歴」もあるので、完璧に痕跡を消すならこれらを削除する必要があります。
1.ウォッチリストから作品を削除
まずは、ウォッチリストに見られたくない作品を入れている場合は、ウォッチリストから削除してください。
ここに入ってると「次に観る」に表示されたりします。
2.ブラウザの視聴履歴から作品を削除する
そして、ブラウザから「視聴履歴」を削除をします。
スマホ版のブラウザ画面では設定がわかりにくいので、スマホの方は「PC版のブラウザ画面」を表示して設定してください。
PC版を表示するには、Amazonの一番下のフッター部分にあるメニューの「Amazon PCサイト」をクリックするとPC版が表示されます。
または、Chromeのブラウザを使っているなら、Chromeのメニューを開くと「PC版サイト」の選択項目がありますので、それをクリックしてPC版を表示できます。
それでは、実際に視聴履歴を消す手順を紹介します。
Amazonのトップページにいき、上部のメニューの「マイストア」をクリック。
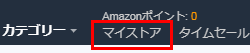
そして、上部のメニューの「おすすめ商品を正確にする」をクリック。
![]()
次に左側にサイドメニューが表示されるので、その中の「購入済みのビデオ」をクリック。
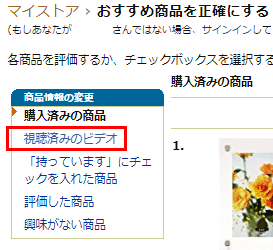
すると視聴履歴が表示されます。
あとは、各作品にある「動画の視聴履歴からこれを削除」をクリックすると削除できます。
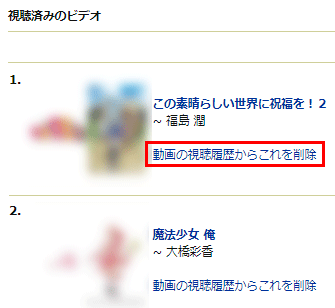
3.ブラウザの「表示履歴」から作品を削除する
次に「表示履歴(閲覧履歴)」を削除します。
動画を視聴しなくても、作品を探している途中で作品詳細ページを開くと、そのビデオ作品(また、買い物で表示した商品)の履歴がのこりますので、こちらも削除することをオススメします。
トップページの上部メニューの「マイストア」をクリックし、上部メニューの「表示履歴」をクリック。
![]()
表示した作品などの履歴一覧が表示されます。
あとは、各作品の「削除」をクリックすると削除できます。
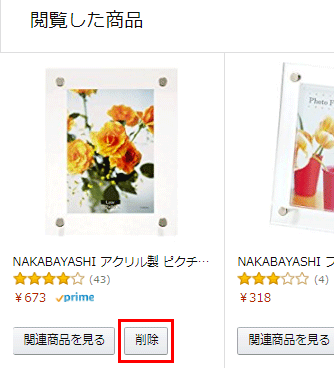
まとめて全て削除するなら、表示履歴のページ上部右側の「履歴を管理」という場所をクリックするとサブメニューが表示されるので、そこの「すべての項目を削除」をクリックして下さい。
表示履歴(閲覧履歴)をのこさない設定方法
ちなみに、表示履歴を残さないように設定することもできます。
「表示履歴」のページの上部右側に「履歴を管理」という場所をクリック。
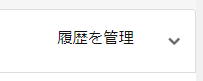
するとサブメニューが表示され、その中に「閲覧履歴のオン/オフ」という項目があります。
クリックして「オフ」にすると、今後は閲覧した履歴が残りません。
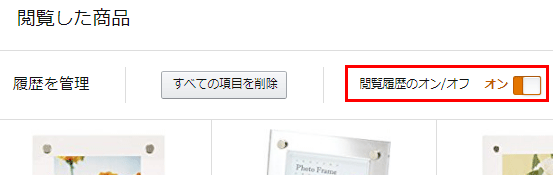
4.「プライム・ビデオ」アプリの「次に観る」から作品を削除する
ブラウザから視聴履歴を消しても、アプリのホーム画面の「次に観る」に表示されています。
削除するには、削除したい作品を長押しするとメニューが表示されます。
そのメニューの「リストから削除」で消すことができます。
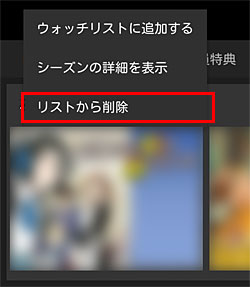
5.「プライム・ビデオ」アプリの検索履歴を作品を削除する
あとは、ついでにアプリの「検索履歴」を削除します。
検索履歴がのこっていると、検索したキーワードからおすすめ作品が表示されることがあります。
なので、変なワードで検索してるなら削除した方がよいです。
まずは、アプリのメニューを開き「設定」をクリック。
その中の「ビデオの検索履歴を消去する」をクリックすると履歴が消えます。
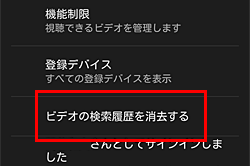
6.Fire TVの「最近見た商品」「次に観る」から削除する
ブラウザから視聴履歴を消しても、Fire TVのホーム画面の「最近見た商品」「次に観る」に表示されています。
「最近見た商品」の作品を選び、リモコンの「三」ボタンをクリック。
サブメニューが表示されるので、「最近のアイテムから削除」を選ぶと消えます。
次にさらに下の「次に観る」もチェックして同じように消してください。
アプリの「次に観る」を消すと同じように反映されますが、一応確認。
これで、いろいろな履歴を消えました。
視聴履歴を残さない対策方法
このように一括でいろんな履歴を消せないので、けっこう面倒です。
作品を探したり、視聴したりで毎回一連の作業をやるのも大変。
特に作品詳細ページを開いただけで「表示履歴」に残ったり、検索したワードが「検索履歴」が残るのもやっかいですね。
まあ、「表示履歴」はオフにしておいて、「検索履歴」はなるべく検索を使わない方向で。
あとは、視聴履歴を残さない方法としては、「ダウンロード」して視聴するという方法があります。ダウンロードだと履歴には残らないようですね。
まとめると、知られたくない作品をみるなら以下の対策方法になります。
- 表示履歴はオフにしておく
- なるべく変なワードで検索しない
- ダウンロードで視聴する
こんな感じで、自分を守って下さい(笑)
それと裏技としては、「適当な動画をたくさん見て履歴を流す」という方法もありますが、面倒なので最後の手段として。
他の動画配信サービス(大人向け)で対策するのもおすすめ

年齢制限のある作品の履歴を残したくない場合、一番よいのはAmazonよりきちんと仕組みが整っている動画配信サービスに加入するのが良いです。
候補としては「U-NEXT」が一番おすすめ!
家族用として子アカウントが作れ、視聴履歴やお気に入りリストを共有しないで済みますし、大人向けの見放題は4万本以上とたっぷりと見応えがありますし。
もちろん、大人向けは親アカウントしか見れないようになってますし、パスワードもあって安心。
または、完全に自分だけがみる専用サービスに加入するのも良いでしょう。
他には、Amazonで視聴コードを販売している「H-NEXT」もおすすめ。
大人向け専門で4万本以上の見放題があって、30日間/90日間/180日間と見たい期間だけ気楽に利用できるのもいいですね。
こういった対策をとるのも1つの手ではないでしょうか。
まとめ
ちなみに、システムの変更で別の形で履歴が残る可能性もありますので、このページのやり方は参考までにどうぞ。
しかし、Amazonも家族ごとにアカウントが分けられたら…
公式サイト:Amazon prime videoチャンネル
それでは、Amazonチャンネルの視聴履歴の削除方法(Amazonプライム・ビデオ)でした。
※本ページの情報は2018年6月21日時点のものです。最新の情報は公式サイトにてご確認ください
(関連記事)