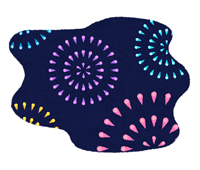dアニメストアのダウンロード機能とは?使い方や、ダウンロードできない場合の対処方法
dアニメストアのダウロード機能(オフライン視聴)について解説。
ダウンロード機能とは?ダウンロードできるデバイスは?ダウンロード数に上限はあるの?画質と容量は?
また、ダウロード機能の使い方(ダウンロード方法、削除、ライセンス再取得)や、ダウンロードできない場合の対処方法についても詳しく解説します。
(関連記事)dアニメストアとは?料金・サービス内容や番組ラインナップの特徴
このページの目次
dアニメストアのダウロード機能(オフライン視聴)とは?
公式サイト:dアニメストア
動画をデバイスにダウンロードすることで、ネットが接続されていないオフライン状態で動画を視聴することができます。
なので、自宅のWiFiで動画をダウンロードしておいて、外出先で通信費を気にせず動画を好きなだけ見ることができます。
または、その作品を途中から何度も見返したい時などにも活用できますし、お気に入りの作品ならダウンロードでずっとデバイスに保存しておいて、いつでもすぐ見れるようにするのも良いですね。
ダウンロードできるデバイスは?
ダウンロードできるデバイスは、AndroidとiOSのスマホ・タブレットの「dアニメストアのアプリ」となります。
PC(パソコン)ではダウンロードすることはできません。
ちなみに、テレビで視聴できるFire TVなどでもダウンロードはできません。
ダウンロード数に上限はあるのか?
ダウンロードできる作品数に上限はないようです。
容量の空きがある限り、ダウンロードすることができます。
保存先は指定できないので、SDなどの外部メディアには保存することはできませんので、ご注意を。
ところで、動画はいくらでもダウンロードできますが、48時間以内に視聴する必要があります。
それを過ぎると「ライセンス切れ」となり、視聴ができなくなります。
しかし、「ライセンス切れ」を解除する「ライセンス再取得」の手続きをするとダウンロードした動画はまた視聴できるようになります。
ダウンロードの画質と容量は?
ダウンロードする際に、ダウンロードする動画の画質(容量)を指定することができます。
画質は以下の4種類ありますので、デバイスの画面の大きさや空き容量、ダウンロードする時間を考えて選択してください。
- HD画質(約400MB)
- すごくキレイ(約300MB)
- キレイ(約110MB)
- ふつう(70MB)
こちらは参考値なので、作品によっては容量は大きく違ったりします。
特に昔の作品は、容量が少なめだったりしますので、参考ていどに考えてください。
公式サイト:dアニメストア
dアニメストアのダウンロード機能の使い方
実際にダウンロード方法や、ダウンロードの解除方法、ダウンロードできなかった場合の対処方法などを紹介します。
ダウンロードの仕方
作品のダウンロード方法は、とても簡単です。
ダウンロードから視聴の流れは以下のようになります。
- ダウンロードしたい作品を探す
- 画質を選択
- ダウンロードが始まる
- ダウンロードリストから動画を視聴する
1つ1つを詳しくみていきます。
1.ダウンロードしたい作品を探す
ダウンロードしたい作品を探して、作品詳細ページへいきます。
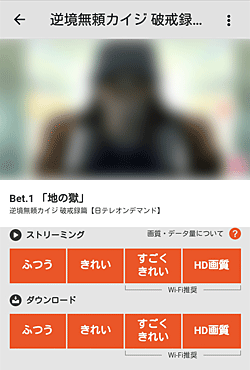
ダウンロードできる作品は、ストリーミングの画質選択の下に、ダウンロードの画質選択のボタンが表示されます。
逆に、ダウンロードを画質選択のボタンが表示されない場合は、ダウンロードに対応してない作品になります。
2.画質を選択
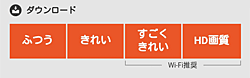 通信状態や、デバイスの容量などを考えて画質を選択してください。
通信状態や、デバイスの容量などを考えて画質を選択してください。
WiFiがあるなら「すごくきれい」「HD画質」がオススメです。
そして、画質をタップすると「ダウンロードを開始しました」とメッセージが表示されます。
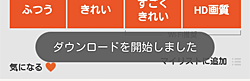
シリーズ作品なら、続けて次の話をダウンロードしましょう。
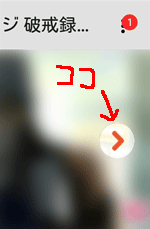
上記の作品サムネイル画像の横にある「>」ボタンをタップすると、次の話のページに移動できます。
あとは、同じように画質を選ぶとダウンロードできます。
3.ダウンロードが始まる
ダウンロードは自動で始まりますが、一見ダウンロードしているかどうかわかりません。
そこで、ダウンロード状況を確認するには、「…」を縦にした右上のメニューを開くと、そのサブメニューの中に「ダウンロード状況」があります。

それをタップすると、ダウンロード状況の画面が開きます。
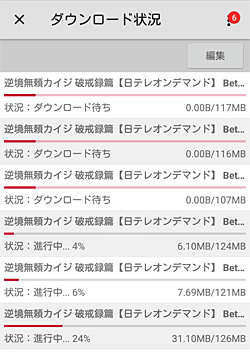
上記のように、ダウンロードの進み具合の状況を確認できます。
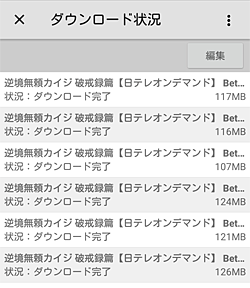
ダウンロードが終わると、上記のように状況が「ダウンロード完了」に変わります。
そして、動画を視聴できる状態となります。
4.ダウンロード済リストから動画を視聴する
ダウンロードした動画を視聴するには、右上の「…」を縦にしたメニューをタップし、「ダウンロード済リスト」を選択してください。
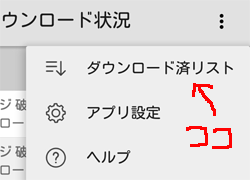
すると、ダウンロード済リストが表示します。
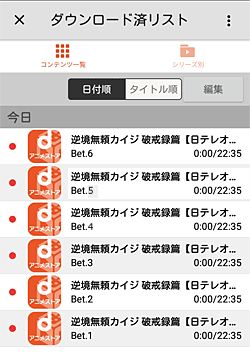
ダウンロードした動画の一覧が表示されますので、視聴したい動画を選択すると視聴が可能となります。
ダウンロード済リストでは、上部の「コンテンツ一覧」「シリーズ別」「日付順」「タイトル順」ボタンから一覧の表示を変えることができます。
ダウンロードした作品数が多くなってわかりづらくなったら、こちらを活用して目的の動画を探してください。
ちなみに、作品詳細ページからは、ダウンロードした動画は視聴できませんので注意してください。
再生すると普通にストリーミング動画が再生され、普通に通信費がかかりますよ。
ダウンロードした作品を削除する方法
ダウンロードした作品は、視聴したからといって自動で削除はされません。
手動で削除する必要があります。
削除する方法は、まず右上のメニューから「ダウンロード済リスト」を選択し、リスト画面を開きます。
上部に「編集」ボタンがありますので、それをタップ。
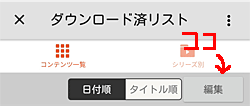
すると、動画の横にチェックボックスが表示され、複数の動画を選択できるようになります。
見終わった動画を選択していきます。
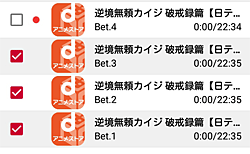
そして、動画を1つでも選ぶと「ライセンス再取得」と「削除」のボタンが上部に表示されます。
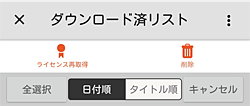
「削除」をタップすると、本当に削除するかのアラートが表示されますので、削除を選びます。
すると、選択した動画が削除されます。
ライセンス切れからの「ライセンス再取得」方法
ダウンロードした作品は、48時間以内に視聴する必要があります。
その視聴期限が切れた作品=ライセンス切れの作品は、リストから選択しても視聴できません。
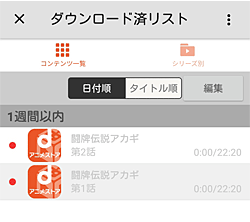
※ライセンス切れになると、上記のように作品タイトルが薄いグレーになる
ライセンス切れ状態になった場合は、「ライセンス再取得」することで再び視聴できるようになります。
ちなみに、新たに動画データをダウンロードする必要はありませんので安心してください。
ライセンス再取得の方法は、まず右上のメニューから「ダウンロード済リスト」を選択し、リスト画面を開きます。
上部に「編集」ボタンがありますので、それをタップ。
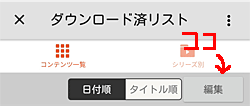
すると、動画の横にチェックボックスが表示され、複数の動画を選択できるようになります。
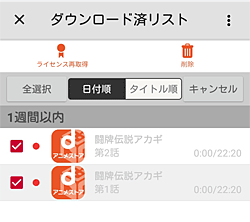
ライセンスの切れた動画を選択します。複数の動画を一度に選択できます。
そして、動画を1つでも選択すると「ライセンス再取得」と「削除」のボタンが上部に表示されます。
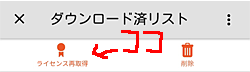
「ライセンス再取得」のボタンをタップすると、ライセンスを再取得が始まります。
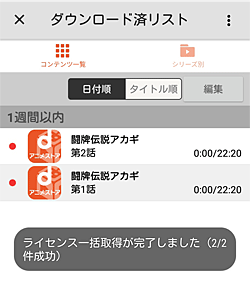
薄いグレーだった作品タイトルは、はっきりとした黒になり、動画を再び視聴できるようになります。
ダウンロードできない場合の対処方法
ダウンロードがうまくいかない場合は、以下のことが原因となってる場合があります。
「→」の対処方法を試してみてください。
- 通信状態がよくない → 通信状態を改善する
- バッテリー残量が少ない → 充電してください
- 低電力モードになってる → 低電力モードをオフ
- 多くのアプリが起動している → 他のアプリを終了
- アプリが古い → アプリをアップデートする
よくある質問
全ての作品がダウンロードできるの?
作品によってはダウンロードできないものもあります。
確認したところでは、「アニソン」や「ライブ映像」などは、ダウンロードできない作品があるようですね。
レンタル作品もダウンロードできる?
レンタル作品もダウンロードすることは可能です。
しかし、注意点があります。
レンタル作品の場合は、ダウンロードを開始すると視聴期限が48時間以内になります。
なので、ダウンロードした場合はすぐに視聴する必要があるので、ダウンロードするかどうかは注意してください。
ダウンロードした動画でも、同時視聴はできないのか?
ダウンロードした動画の場合は、同時視聴ができます。
例えば、あなたがダウンロードした動画を視聴している時に、別の誰かがストリーミング動画を視聴することは可能です。
まとめ
ダウンロード機能は使い方に少しクセがありますが、慣れれば簡単なものです。
ダウンロードはdアニメストアの楽しみ方の幅が広がりますので、まだ使ったことのない方は試してみては?
公式サイト:dアニメストア
それでは、dアニメストアのダウンロード機能とは?使い方や、ダウンロードできない場合の対処方法でした。
※本ページの情報は2018年8月10日時点のものです。最新の情報はdアニメストア公式サイトにてご確認ください