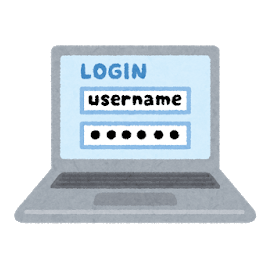TELASAをPC(パソコン)で見る方法。また、基本的な使い方
TELASA(テラサ)をPCで見る方法を解説。
対応しているブラウザやログイン方法、作品の探し方、再生プレイヤーの操作、便利機能(後で見る、お気に入り人物、再生履歴など)について詳しく解説します。
このページの目次
TELASAをPCで視聴するには?
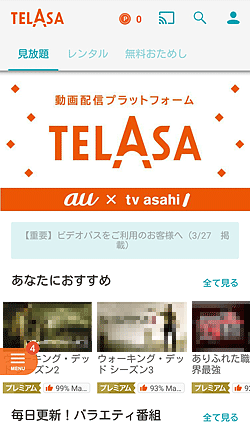
TELASAは月額618円(税込)の見放題プランの入会手続きをすると、PCで視聴することができます(もちろん、スマホやテレビでも視聴が可能)。
入会されたい方は、以下の申し込みページから入会手続きをして下さい。
公式サイト:TELASA(テラサ)
詳しい登録方法は、以下の記事を参考にどうぞ。
>TELASAの登録方法。また無料お試し体験の注意点
対応しているブラウザとバージョンは?
以下のブラウザに対応し、最新バージョンでの利用をおすすめしてます。
Windows
OS:Windows7以降
ブラウザ:Internet Explorer、Firefox、Google Chrome
Mac
OS:Mac OS 10.5.7以降
ブラウザ:Safari、Firefox、Google Chrome
※対応するブラウザやバージョンなどは途中で変更となる場合があります
PCでは動画をダウンロードできるのか?
作品をダウンロードしておいてオフラインで視聴できるダウンロード機能ですが、PCでは利用できません。
一般的な動画配信サービスではダウンロード機能はPCではできないので、今後もPCでは利用できないと思います。
ダウンロードはスマホなどで利用しましょう!
(関連記事)TELASAのダウンロード方法。また、ダウンロードできない場合の対処法
PC版のTELASAの基本的な使い方(操作方法)
実際にPCでTELASAの視聴方法や、機能について解説します。
1.ログインする
TELASAを利用するにはログインする必要があります。
初めてのログインの流れを解説します。
(1)「ログイン」をクリック
まずは、「TELASAサイト」へ移動します。
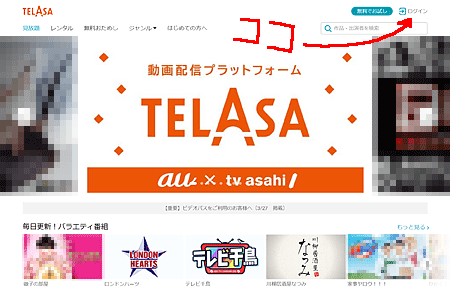
右上の方にある「ログイン」をクリック。
(2)「au IDでログイン」を選択する
ログインか新規登録の選択画面が表示されます。
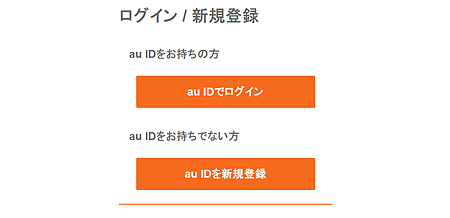
「au IDでログイン」をクリック。
(3)ログイン画面
ログイン画面が表示されます。
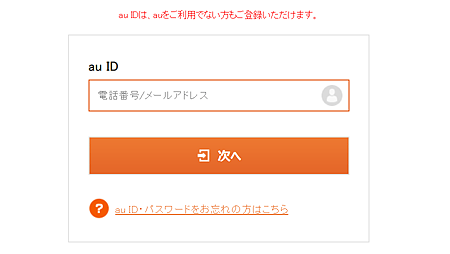
au IDの「ID」を入力し、「次へ」ボタンをクリック。
IDはauケータイを利用している人は電話番号を、それ以外の人はメールアドレスを入力。
次にパスワードの入力となります。

パスワードを入力して、「ログイン」ボタンをクリック。
※IDまたはパスワードを忘れた場合は、下にある「au ID・パスワードをお忘れの方はこちら」をクリックして手続きして下さい
(4)2段階認証
2段階認証の画面が表示されます。
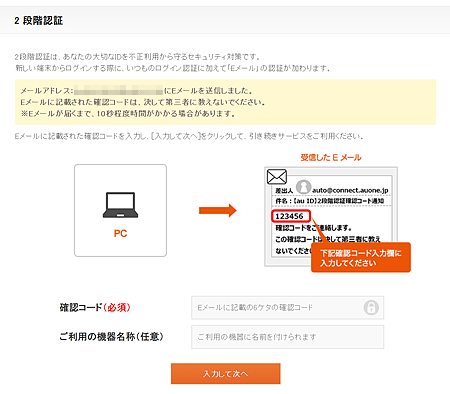
IDがメールアドレスの人は、そのメールアドレスに確認コード(数字6桁)が記載されたメールが届きます。
その確認コードを「確認コード」の項目に入力して下さい。
あとは、現在利用しているデバイスに名前をつけることができます。後々、利用しているデバイスの判別が楽になるので、「ご利用の機器名称」にお好みで名前を入力して下さい。
入力がおわったら「入力して次へ」ボタンをタップ。
(5)利用規約に同意する
初めて利用する場合は、利用規約の同意の画面が表示されます。
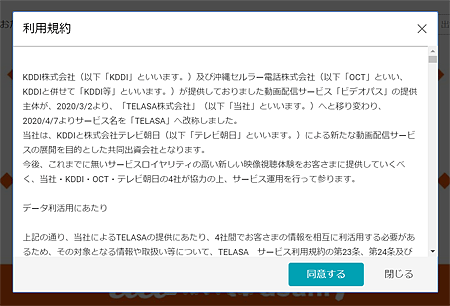
内容を確認し、「同意する」をクリック。
(6)ログイン完了
これでログインが完了となります。

右上に表示されてた「ログイン」が「マイページ」に切り替わってると、ログイン状態となります。
そして、上部メニューに「見放題」「レンタル」「無料おためし」「ジャンル」とありますが、「見放題」をタップすると見放題プランの動画を視聴することができます。
(関連記事)TELASAのログイン方法・ログインできない場合の対処法(また、ログアウト方法)
2.作品を探す
作品は、いろんな方法で探すことができます。
(1)特集から探す
ホーム画面でずらり並んでいる「特集」から探すことができます。
最近追加された新着や、見逃し配信、おすすめシリーズなどの作品が表示されています。
ちなみに、作品の中にはサムネイルの下に「プレミアム」マークがついてる作品がありますが、こちらはauスマートパスプレミアム会員の人の見放題特典。

TELASAの見放題プランを登録した人は、見放題カテゴリーの動画を全てみれるので、こちらのマークはあまり関係ないので気にしなくてよいです。
(2)ジャンルから探す
上部にあるメニューの「ジャンル」から探すこともできます。
ジャンルをクリックすると、ジャンルとこだわりサーチが表示されます。

「洋画」「邦画」「TVドラマ」「アニメ・キッズ」「音楽・お笑い」「その他」「スタジオ別」といったジャンルから作品を探せます。
また、こだわりサーチでは「テーマで探す」「年代で探す」「再生時間で探す」「映画賞で探す」「人物一覧」といった感じで、ジャンルとは違った方向から探せます。
(3)検索で探す
右上に「検索窓」がありますので、検索したい作品名や出演者などを入力して、作品を検索できます。
3.視聴する
視聴するための再生プレイヤーの使い方を解説します。
プレイヤーは、以下の操作ができます。
- 再生/一時停止
- 10秒戻る&10秒進む
- 音量調整
- 全画面表示
- クロームキャスト
このような機能がつかえ、簡単な操作となってます。
操作する際は、再生中にマウスを移動させると操作画面が表示されますので、お好みで調整してください(表示された操作画面は、何もしないとそのうち自動で消えます)。
ちなみに、海外作品の場合は言語を変更するといったことができません。
吹き替えは吹き替え、字幕は字幕の動画がそれぞれに分かれてます(片方がないことも)。
4.便利機能
視聴に便利な機能の使い方を解説します。
(1)後で見る(お気に入りリスト)
気になる作品をお気に入りリストにして保存することができます。
リストに追加するには、作品詳細ページにある「後で見る」ボタンをクリックします。
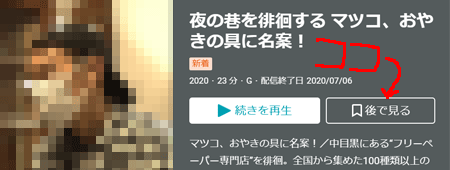
追加したリストを確認するには、右上にある「マイページ」をクリックし、その中にある「後で見る」をクリックするとリストが表示されます。
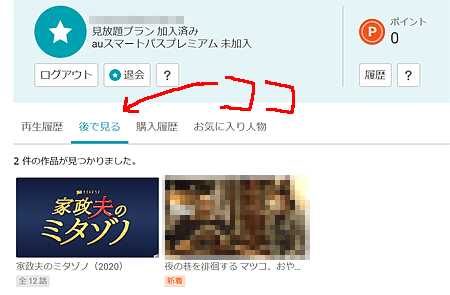
ここからリストに追加した作品ページへ飛べます。
そして、リストから削除するには、リストの右側にある「編集する」をクリック。
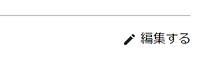
追加した動画が削除できる状態になるので、サムネイルの右上の「×」をクリック。
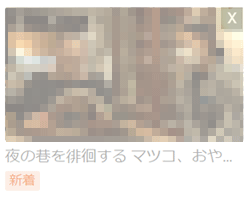
するとリストから削除できます。
削除作業を終了したい時は、「編集する」と表記されていたところが「編集完了」に変わっているので、そこをクリックで終えることができます。
(2)お気に入り人物
出演しているお気に入り人物を、お気に入りリストのようにリストとして保存することができます。
まずは、気になる人物が出演している作品の詳細ページへ移動します。
そして、「キャスト」をクリック。

その作品に出演している人物の名前が表示されます。
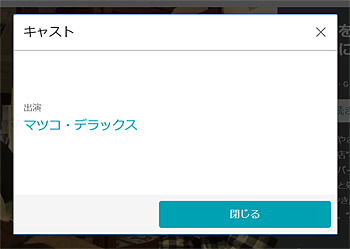
お目当ての人物の名前をクリック。
すると、その人物が出演している作品の一覧が表示されます。
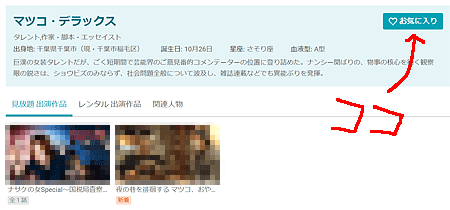
右上にある「お気に入り」ボタンをクリックします。
追加したリストを確認するには、「マイページ」の「お気に入り人物」をクリックすると追加した人物名の一覧がみれます。
※リストから削除するには「後で見る」と同じ方法です
(3)再生履歴
再生した履歴を確認するには「マイページ」の「再生履歴」から確認できます。
まとめ
TELASAをPCで見るには、とても簡単!
操作方法もシンプルなので、それほど戸惑うことはないと思います。
それでは、「TELASA」をPC(パソコン)で見る方法。また、基本的な使い方でした。
※本ページの情報は2020年4月7日時点のものです。最新の情報は公式サイトにてご確認ください