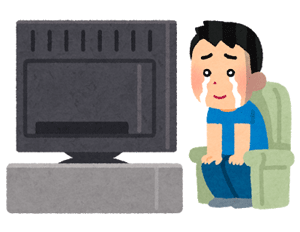「Disney DELUXE」をテレビで見る方法(Fire TV Stickの場合)
Disney DELUXEの動画配信「Disney THEATER(ディズニーシアター)」をテレビで見る方法を解説。
また、Fire TV Stickでのテレビを見る場合を例に、Fire TVでの視聴方法を解説します。
ちなみに、Disney DELUXEに入会してない方は視聴できませんので、入会してない方は公式サイトから入会手続きをどうぞ。
(関連記事)ディズニープラスをテレビで見る方法(Fire TV Stickの場合)
【重要なお知らせ】
2020年6月11日以降、Disney DELUXE(ディズニーデラックス)はDisney+ (ディズニープラス)へと移行します。
ディズニープラスは、デラックスからさらにパワーアップした動画配信サービスとなります!
デラックスでは「ディズニー、ピクサー、スター・ウォーズ、マーベル」の4ブランドで展開していましたが、ディズニープラスではさらに「ナショナル ジオグラフィック」「スター」が追加。
そして、ディズニーDXアプリが使えたり、ディズニーに関する様々な特典もあり。
デラックスに興味があった方や、一度利用してた方はディズニープラスを体験してみてはどうしょうか。
詳しくは、公式サイトをどうぞ。
公式サイト:Disney+ (ディズニープラス)
このページの目次
Disney DELUXE(Disney THEATER)をテレビで見るにはどんな方法があるのか?

Disney DELUXEの動画配信「Disney THEATER(ディズニーシアター)」をテレビで見るには、以下の方法があります。
- HDMI接続
- Fire TV
- Apple TV
- Android TV
- Chromecast
- AirPlay
HDMI接続は、PCとテレビをHDMIケーブルで繋げて、ブラウザの画面を表示して視聴する方法(ただPCによって上手くいかない場合も)。
そして、一般的なSTB(セット・トップ・ボックス)のFire TVやApple TVなどが使えますので、視聴に困ることはないと思います。
あとは、Android TVを搭載しているテレビでも視聴できるようですね。
ちなみに、管理人が試したところ「ドコモテレビターミナル」でも視聴はできました。
(関連記事)ドコモテレビターミナルとは?特徴や機能、スペック情報
気軽に見るなら「Fire TV」がおすすめ!
いくつか方法がありますが、気軽にテレビで見るならAmazonの「Fire TV Stick」がおすすめです。
価格もお手頃ですし、リモコンがあるので使いやすいです。
Disney THEATERを「Fire TV Stick」でテレビで見る
Fire TVを例に、テレビでの視聴方法を解説します。
Fire TVのアプリは、どんなことができるのか?
Fire TVの「Disney THEATER」アプリでは、以下のようなことができます。
- 動画を視聴する
- お気に入り
シンプルに動画を視聴することを目的としたアプリとなってます。
逆にできないこととして、「支払い方法の変更」や「解約手続き」などはできないので、それらはスマホやPCなどで行ってください。
前準備(アプリのインストールとログイン)
それでは、実際にFire TVでの視聴方法を解説します。
1.Disney THEATERアプリのインストール
まずは、前準備として「Disney THEATER」アプリをインストールして下さい。
アプリは検索から「Disney」と入力すると、Disney THEATERアプリが表示されますので選択して下さい(ちなみに、DELUXEというアプリは無いです)。
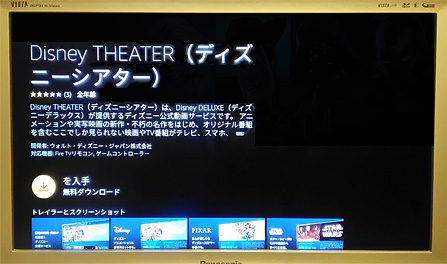
アプリの詳細ページを開いたら、「↓を入手」を押してインストールして下さい。
2.ログインする
インストールが終わったら、アプリを開いて下さい。
するとオープニングがおわって、以下の画面が表示されると思います。
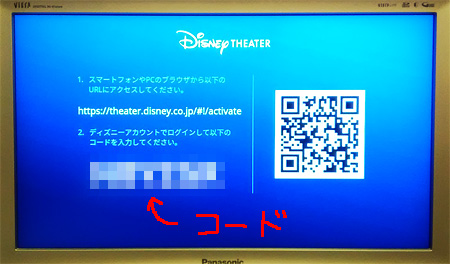
こちらに書かれているURLに、スマホまたはPCを使って指定のページへ移動します(QRコードでページに移動することも可能)。
TV端末の登録のページが表示されます。
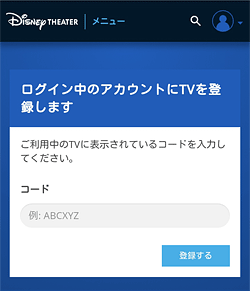
あとは、テレビにでかでかと表示されている「コード」を入力して、「登録する」を押して下さい。
すると、TV端末の登録が完了となり、少し待つとテレビ側のDisney THEATERが自動でログイン状態になります。
これで、テレビで視聴できる状態になります。
ちなみに、スマホまたはPCの「Disney THEATER」サイトへ移動しログイン、右上の人物アイコンをタップし、開いたメニューの中に「TV端末の登録」がありますので、そこからもコードを入力できるページに移動することができますよ。
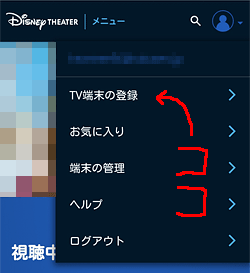
Disney THEATERの動画を視聴する
Disney THEATERの操作方法は、とても簡単です。
動画の視聴は、好きに動画を選んでタップして再生して下さい。
そして、再生中には以下のことができます。
- 再生・一時停止
- 早送り・早戻し
- 言語設定(音声/字幕)
- 作品情報の確認
こちらを操作するには、リモコンの「決定」ボタンか「上下左右」ボタンのどれかを押すと、操作画面が表示されます。
ちなみに、「画質」の設定はできないようですね。通信速度にあわせた自動なんでしょう。
「お気に入り」リストに追加・削除
自分の好きな作品を「お気に入り」リストに追加することができます。
追加方法は、動画の詳細ページにある「お気に入りに登録」ボタンを押すと追加されます。
そして、上部のメニューの「お気に入り」から、追加した動画を確認が可能。
もし、お気に入りから削除する場合は、決定ボタンを長押しで削除できます。
ちなみに、お気に入りリストはスマホやPCと連動しているので、共有することができますよ。
まとめ
Fire TVで見るには、はじめのログイン部分で戸惑うかと思いますが、あとはそれほど難しくはないです。
やはり、大画面のテレビで見るのは気持ちいいですよ。
それでは、「Disney DELUXE」をテレビで見る方法(Fire TV Stickの場合)でした。
(関連記事)Disney DELUXEとは?月額料金や特徴、メリット・デメリット
※本ページの情報は2019年3月28日時点のものです。最新の情報は公式サイトにてご確認ください