dTVチャンネルをPC(パソコン)で見る。基本的な使い方(操作方法)や機能の紹介
30チャンネル以上のリアルタイム配信がみれる「dTVチャンネル」。
サービス開始当時は、パソコンの視聴機能はとても簡易的なものでしたが、最近リニューアルされて正式版になったようです。機能が充実したものとなりました。
こちらのページでは、dTVチャンネルをPC(パソコン)で見るにはどうすればよいのか?
また、基本的な使い方(操作方法)、機能などについて解説いたします。
※(追記)dTVチャンネルの動画配信サービスは終了となりました
このページの目次
dTVチャンネルをPCで見るには?
公式サイト:dTVチャンネル
dTVチャンネルをパソコンでみるには、「ブラウザ」での視聴となります。
以下が、推奨環境です。
(Windows)
Windows7(Chrome 66.0以上、Firefox 60.0以上)
Windows8(Chrome 66.0以上、Firefox 60.0以上)
Windows10(Chrome 66.0以上、Edge 4.0以上、Firefox 60.0以上)
(Mac)
Mac10.13以上(Safari 11.0以上、Chrome 66.0以上、Firefox 60.0以上)
要は最新版のブラウザなら大抵はOKということですね。
パソコンでのdTVチャンネルの基本的な使い方(操作方法)
PCでログインする
まず、視聴するには、公式サイトへいき「ログイン」します。
ページの右上に「ログイン」ボタンがありますので、クリック(「dアカウント ログイン/発行する」でもOK)。
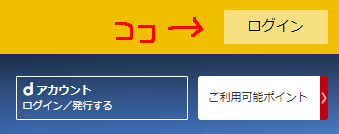
すると、ログイン画面が開きます。
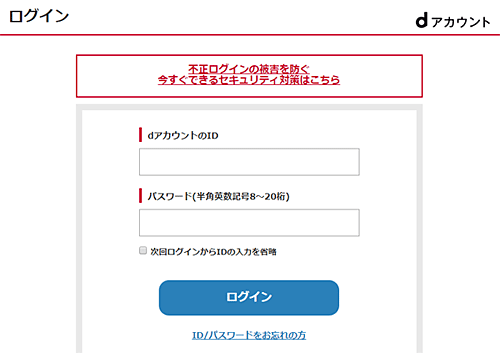
登録したdアカウントの「メールアドレス(または任意で設定した文字列)」と「パスワード」でログインして下さい。
ちなみに、「次回ログインからIDの入力を省略」にチェックすると、今後メールアドレスの入力を省略できるので便利です。
そしてログインすると、動画を見れる状態になります。
dアカウントがない場合(または、他の場所でdアカウントを取得した人)
dTVチャンネルは会員登録(契約)をしてない方は、ログインできません。
また、他の場所ですでにdアカウントを取得している人でも、dTVチャンネルの会員登録をしてないと利用できません。
ドコモ以外の人でも利用できますし、現在は31日間の無料お試しができますので、まずは無料お試し体験からどうぞ。
公式サイト:dTVチャンネル
詳しい登録方法については、以下の記事を参考にどうぞ。
>dTVチャンネルの登録方法は?また、無料お試し体験の注意点・解約方法
PCでの視聴方法
ログインした後のトップページには、いきなり視聴画面が大きく表示されます。
「再生」ボタンをおすと適当なチャンネルのリアルタイム配信が開始されます。
あとは視聴画面の下には、横にズラリとチャンネルアイコンが並んでいるので、好きなチャンネルをクリックしてチャンネルを切り替えることができます。
プレイヤーの使い方
プレイヤーには、いろいろな操作機能があります。
動画が再生されている画面にマウスを近づけロールオーバーすると、動画の上に操作パネルが開きます。

左側には「再生・停止」「最初から再生する」「音量調整」のボタンが。
右側には「音声・画質」「ワイプ」「全画面表示」といったボタンです。
ちなみにボタン名は、私が勝手につけた名前なのであしからず。
以下、そのボタンについて1つ1つ解説。
再生・停止
![]()
再生・停止ボタンは、再生している時におすと停止。停止している時におすと再生となります。
最初から再生する
![]()
リアルタイム配信で流れている番組を「最初から再生する」ためのボタン。
一度おすと、最初からの視聴となり、再び押すとリアルタイムの再生となります。
動画を途中からみて、面白い内容なので最初から見たいなという時に便利。
ちなみに、全ての番組が最初から見れるわけではなく、番組によっては使えないです。
音量調整
![]()
音量のスライダーで、音量を調整することができます。
音声・画質
![]()
音声と画質を変更できます。
クリックすると、設定画面が開きます。
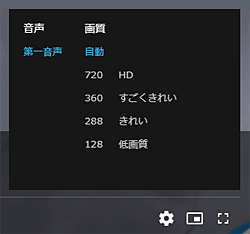
「音声」は外国の映画などで、音声を字幕(外国語)や日本語吹き替えにかえたりできます。しかし、外国語の番組だからといって必ず複数音声があるわけでもなく、1つしか音声設定がなかったりもします。
「画質」は、お好みの画質に変えることができます。
標準では「自動」になってますが、もっと画質をあげたい時や、通信量が気になって下げたい時に調整してください。
ちなみに、番組の動画によって最大画質は違います。
ワイプ
![]()
再生している画面を、小さい画面にして右下に置くことができます。
番組を再生しつつ、サイトの他のページに移動できるので、番組をみつつ「番組をさがす」から番組をさがしたりすることができます。
もちろん、他のサイトに移動するとワイプは消えてしまいます。
ワイプを元に戻す時は、ワイプ画面の下部の「☓」をクリックで元に戻ります。
全画面表示
![]()
画面を全画面表示にできます。
全画面表示した後は、再度クリックすることで元の画面サイズに戻ります。または、「Esc」キーでも全画面を終了が可能。
配信予定・番組表をみる
現在のチャンネルの今後の配信予定を簡単にみる方法や、週間の番組表を確認する方法を紹介します。
現在のチャンネルの配信予定をみる
現在選択しているチャンネルの配信予定を確認することができます。
トップページの視聴画面の下にある「配信予定」をクリック。
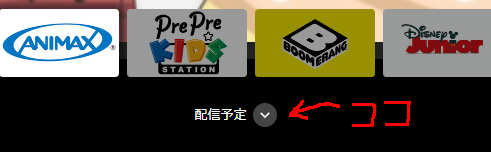
すると、スライドで開き、今後の配信予定の番組が簡単に表示されます。
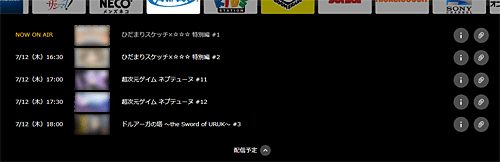
週間の番組表をみる
チャンネルごとの1週間分の番組表を確認することができます。
今週だけでなく、前週や次週の番組表もみれます。
メニューの「番組を探す」をクリックし、「番組表」をクリックで表示。
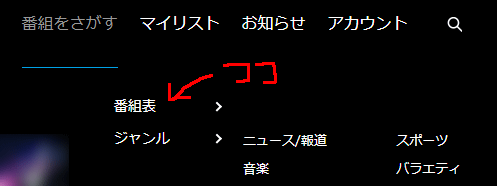
本日の現在の時間帯の番組表が表示されます。
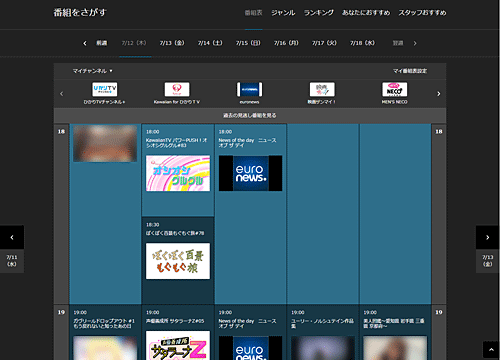
一部のチャンネルしか表示されてないので、チャンネルアイコンの両脇にある「<」「>」でチャンネルの表示を切り替えることができます。
また、確認したい曜日(日付)をクリックで、みたい曜日をみれます。
番組を探す
番組は、いろんな方法で探すことができます。
番組表から探す
番組表から、番組を探すことができます。
メニューの「番組を探す」をクリックし、「番組表」をクリックで表示。
適当な番組をクリックすると、番組詳細ページへ移動できます。
ジャンルから探す
ジャンルごとに番組を探すこともできます。
メニューの「番組を探す」をクリックし、「ジャンル」をクリックで表示します。
ジャンルは「ニュース・報道」「スポーツ」「情報・ワイドショー」「ドラマ」「音楽」「バラエティ」「映画」「映画」「アニメ・特撮」「ドキュメンタリー・教養」「劇場・公演」「趣味・教育」「その他」があります。
ランキングから探す
ランキングで番組を探すこともできます。
メニューの「番組を探す」をクリックし、「ランキング」をクリックで表示。
「今日の注目度ランキング」「週間注目度ランキング」のランキングがあります。
おすすめから探す
dTVチャンネル側のおすすめで番組を探すこともできます。
メニューの「番組を探す」をクリックし、「おすすめ」をクリックで表示します。
「あなたにおすすめ」「スタッフのおすすめ」のランキングがありますが、「あなたにおすすめ」は視聴した番組やクリップなどの情報からおすすめを紹介してくれます。
「スタッフのおすすめ」は、いろいろな特集からおすすめしてくれます(「ワールドカップ特集」「オトナなあなたにオススメ」「2ヶ月連続!怪談特集」といった感じで)。
検索で探す
メニュー上部の虫眼鏡の検索ボタンがありますので、そこをクリックして検索したい言葉を入力して作品を検索できます。
出演者・制作国から探す
番組のサムネイル画像をクリックすると番組詳細ページが開きますが、そこに記載された「出演者」や「制作国」などのテキストリンクをクリックして探すこともできます。
特に好きな出演者を探すのに適してますね。
見逃し配信をみる
番組の中には、後から視聴できる「見逃し配信」のできる番組があります。
見逃し配信の番組は、番組のサムネイルに「見逃し」と記載されているので、すぐにわかると思います。
ただ、ランダムに探すのは大変なので、以下の場所から探すのがおすすめです。
メニュー「番組を探す」をクリックし、「ジャンル」から適当なジャンルを選びます。
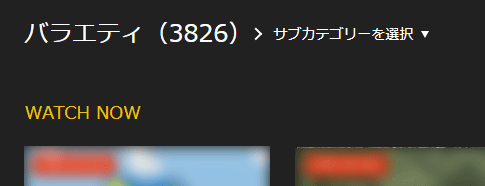
「サブカテゴリー」を選択で、適当なカテゴリーを選びます(画像の例ではバラエティ)。
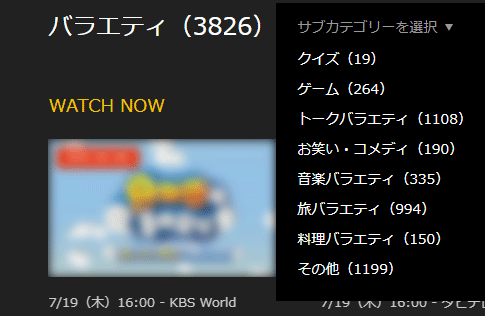
すると、そのサブカテゴリーのページが表示され、上部に「見逃し」のボタンが表示されます。
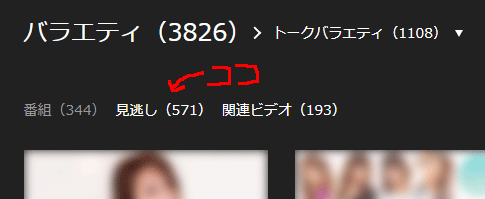
「見逃し」をクリックすると、そのサブカテゴリーの見逃し配信だけの番組一覧が表示されます。
ちなみに、この見逃しボタンは、カテゴリーのトップには表示されないです。わざわざサブカテゴリーでないと駄目なようですね。
便利機能を使う
「クリップ」でお気に入りリストに追加する
![]()
「クリップ」を使うことで、番組をお気に入りリスト(マイリスト)に追加することができます。
マイリストに保存して、気になった「見逃し配信」をみたり、配信前の番組を確認できたりします。
クリップ方法は、番組のサムネイルや、番組詳細ページなどのクリップアイコンをクリックで追加できます。
※しかし、PCではうまくクリップされない番組も。クリップしたのにPCではマイリストに表示されず、スマホアプリのマイリストでは表示されていたりと。バグ?
SNSで番組を共有する
![]()
「SNS共有」ボタンをクリックすることで、TwitterやFacebookと共有することができます。
番組を紹介したい、感想をいいたい時にどうぞ。
共有の仕方は、番組のサムネイルや番組詳細ページなどのSNS共有のアイコンをクリックでできます。
まとめ
PCが正式版となり、dTVチャンネルの使い勝手がよくなりました。
しょうがなくスマホで視聴していた方には、やや大画面となり視聴しやすくなったのは嬉しいことですね。
少しスマホアプリとの連携が気になるところもありますが、十分に使えるものとなったと思います。
公式サイト:dTVチャンネル
それでは、dTVチャンネルをPC(パソコン)で見る。基本的な使い方(操作方法)や機能の紹介でした。
※こちらは2018年7月12日時点の情報です。詳しくはdTVチャンネル公式サイトを確認してください
(関連記事)

