Amazon Prime Videoチャンネルの登録・解約方法(退会)!PCやスマホからの画像による具体的な流れ
Amazon Prime Videoチャンネルの登録方法や無料お試しの注意点、少しわかりにく解約方法(退会)について、画像を使って詳しく解説いたします。
このページの目次
Amazon prime videoチャンネルの登録方法
公式サイト:Amazon prime videoチャンネル
まず、Amazon Prime Videoチャンネルを利用できるのは、「Amazonプライム会員のみ」となります。
プライム会員でない方が利用したい場合は、月額600円(または年額5,900円)のAmazonプライム会員に入ってから申し込むか、チャンネル登録と同時に申し込むことができます。
ちなみに、プライム会員になると特典としてAmazonプライム・ビデオが見放題でみれ、他にもいろいろな特典を受けれます。
詳しくは、公式サイトの「プライム会員」のページを参考にどうぞ。
料金はチャンネルごとに違う
チャンネルの料金は一律でなく、チャンネルごとに違います。
最安値のチャンネルは月額198円で、月額500~800円ぐらいの価格帯のチャンネルが多いです。
各チャンネルの料金は、以下の記事の一覧から確認できます。
>Amazon Prime Videoチャンネルとは?料金や特徴、チャンネル一覧
支払い方法
支払い方法は、以下になります。
- クレジットカード払い
- ケータイ払い(ドコモ、au、ソフトバンク)
学生用のプライム会員Prime Studentの場合は、「au WALLETプリペイドカード」「デビットカード」でもOK。
(関連記事)学生用「Prime Student」の登録方法。また、無料お試しの注意点と解約方法
そして、Amazonチャンネルの支払いは「プライム会員」で登録している支払い方法となりますので、既にプライム会員の方は、新たに支払い方法を登録する必要はありません。
※支払い方法の種類は増えることもあるので、詳しくは公式サイトをご確認ください
無料お試しの注意点
1.チャンネルごとに14日間の無料お試しができる
Amazonチャンネルは基本的には「14日間」の無料お試しがあるので、無料でどんなものかを試すことができます。
無料お試しはチャンネルごとにできるので、1つのチャンネルを試して終わりでなく、1つのチャンネルのお試しが終わってから他のチャンネルもお試しできます。なんとも、太っ腹!
しかし、欲張ってたくさんのチャンネルを同時に無料お試ししても、見るのが大変な場合もあるので、1つ1つ順にお試しした方がよいですよ。
※一部チャンネルは14日間より短いものもあり。逆に「dアニメストア for prime video」は30日間と長い。「NHKオンデマンド」は無料体験なし
2.無料お試し期間中に解約することで無料になる
Amazonチャンネルは、無料期間中に解約することで無料となります。
自動的にサービスが解約とはなりませんので、解約を忘れると無料期間の終わった翌日に月額料金が発生します。
無料お試しだけしたい人は、忘れずに解約手続きをしてください。
3.契約するタイミングに注意する必要はない
無料お試しだけする人には関係ないですが、普通の動画配信サービスですと無料お試し期間を目一杯使うためにいつ契約するかは注意が必要ですが、Amazon prime videoチャンネルはその必要はないです。
無料期間がおわった翌日が「更新日」となり、今後の月額料金は更新日に支払いとなります。
なので、月始めだろうが、月末だろうがいつ契約しても損はないです。
※「NHKオンデマンド」は更新日が1日と決まっており、月初めの契約がおすすめ
登録の流れ
申し込みの流れは、以下のような流れなります。
- Amazon prime videoチャンネルの公式サイトへ
- チャンネルを選ぶ
- 契約内容の確認・支払い方法の設定
- 登録完了
すでにAmazon会員かつ、Amazonプライム会員にも入っているなら契約の手続きは簡単です。5分もかかりません。
ちなみに、Amazonプライム会員でない方は、一緒に申し込むことも可能です。
以下、Amazonプライム会員に入っている前提で、スマホ(Android)のブラウザからの申し込み方法の詳しい手順を紹介します。
1.Amazonチャンネルの公式サイトへ
まずは、こちらの「Amazon prime videoチャンネル」ページへ移動してください。
2.自分のみたいチャンネルを選ぶ
チャンネル一覧がズラリと表示されます。
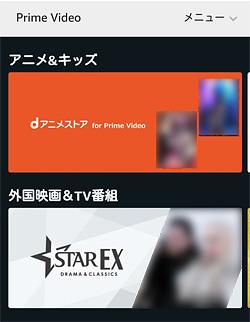
この中から、登録したいチャンネルを選んでタップします。
3.チャンネル詳細ページ
選んだチャンネルの詳細ページが表示されます。
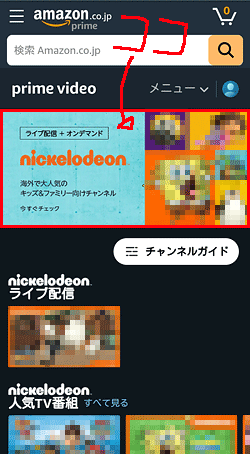
そして、上部のチャンネルのバナー画像をタップ(位置は、上図参考)。
4.チャンネルの申し込みページ
チャンネルの申し込みページが表示されます。
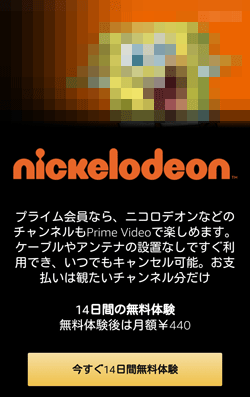
チャンネルの内容と料金、無料期間を確認し、下にある「今すぐ14日間無料体験」ボタンをタップ。
5.契約内容の確認・支払い方法の設定
すると、Amazonアカウントに登録している情報が表示されます。
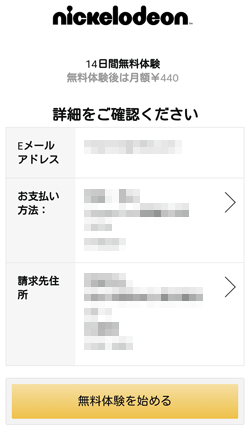
支払い方法を設定します。
表示されている支払い方法以外の支払い方法にする場合は、横にある「>」をタップで変更できます(変更すると、プライム会員の支払い方法も変更となるので注意)。
あとは、下の方に小さい文字で契約内容に関する情報が掲載されていますので、そちらもよく確認してください。
内容を確認したら「無料体験を始める」ボタンをタップ(これで登録となるので注意!)。
6.登録完了
チャンネルの登録はこれで完了です。
登録完了メールも届きますので、そちらも確認してみてください。
あとは、契約したチャンネルをすぐに視聴することができますので、お好きなデバイスで楽しんでください。
スマホ・タブレットの場合は、「プライム・ビデオ」アプリからチャンネルを視聴することが可能ですし、Fire TVでもプライムビデオの動画と同じように視聴できます。
Amazon Prime Videoチャンネルの解約方法
Amazonチャンネルはネット上で解約手続きをすることで、契約を解除することができます。
また、無料お試しをしている方は、無料期間中に解約することで「無料」に。
解約手続きは、Amazonサイトから手続きすることができます。
解約は簡単にできるのですが、その解約ページがどこにあるのかがちょっとわかりにくいので、スマホとPCからの詳しい解約方法を、画像をつかって1つ1つ詳しく解説します。
解約後の動画視聴について
解約すると、契約期間までは登録チャンネルの動画がみれます。
無料お試しの方は、無料お試し期間前に解約しても「無料お試し期間の終了日」まで視聴が可能となります。
有料契約の方は、解約しても次回の「更新日」の前日まで視聴が可能(更新日は、契約した日によって、人それぞれ違います)。
なので、無料お試しだけする人は、登録してすぐに解約手続きしておくのも良いですね。
無料お試し期間(また更新日)の確認方法
無料お試しだけしたい人は、無料期間がいつまでだったか忘れることがあると思います。
また、有料契約してる方は、いつ更新日なのか忘れることも。
それを確認するには、解約手続きもできる「チャンネルの設定」のページで日付を確認できます。
なので、このページの場所は下の解約方法を参考にどうぞ。
ちなみに、そこで表示されている日付は「無料お試しの終了日」ではなく「更新日」なので、その前日には解約してください。
※「NHKオンデマンド」のチャンネルは、1日が更新日と決まってます
スマホからの解約の流れ
それでは、スマホ・タブレットからの解約方法を具体的に解説します(以下、Android例)。
1.Amazon公式サイトへ
まず、こちらの「Amazon」公式サイトに移動します。
2.「Prime Vdieo」を押す
すると、Amazonトップページが表示されます。
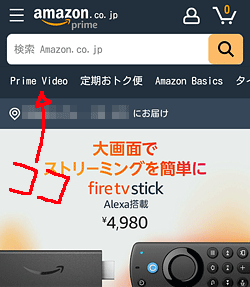
まずは、左上にある「Prime Video」をタップ(上図を参照)。
3.アイコンから「アカウント・設定」を選択する
Amazonプライム・ビデオのトップページが表示されます。
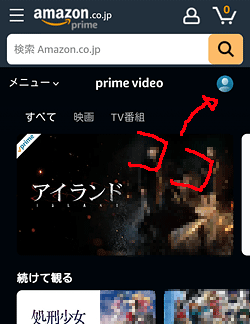
次に、右上にある「青い人物アイコン」をタップ。
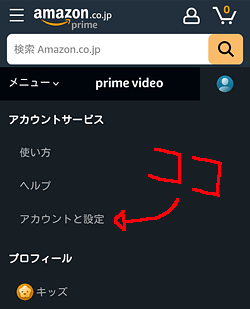
開いた中から「アカウントと設定」をタップ。
4.ログイン画面
すると、ログイン画面が表示されます(すでにログインしてる場合は、表示されないことも)。
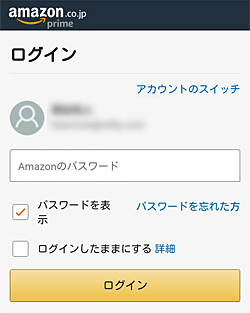
Amazonアカウントでログインしてくだい。
5.アカウントと設定
アカウントと設定ページが表示されます。
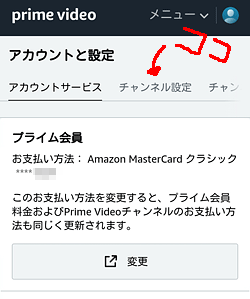
上部にある「チャンネル設定」をタップ。
6.チャンネル設定
チャンネル設定ページが表示されます。
このページで解約手続きをすることができます。
下の方にあるチャンネル項目に、登録中のチャンネル一覧が表示されています。
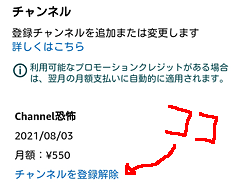
解約するには、解約したいチャンネルのところの「チャンネルを登録解除」をタップ。
7.最終確認
すると、最終確認のページ表示されます。
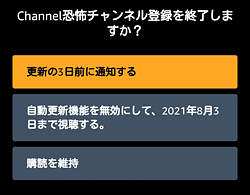
選択肢の中から「自動更新機能を無効にして、○年○月○日まで視聴する」ボタンをタップ。
8.解約終了
これで解約完了となります。
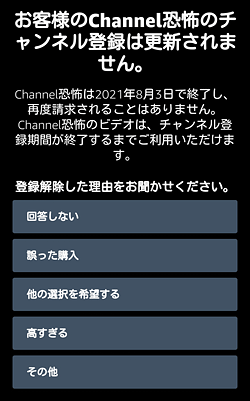
あとは下のアンケートに答えると、チャンネル設定ページへ戻ります。
解約手続きをするとチャンネル設定の「チャンネルを登録解除」というところが「チャンネルを再開」に表記が変わってます(チャンネルを再開を押すと、また契約することができる)。
そして、解約完了メールが届きますので、そちらも一応確認しておきましょう。
解約後は契約期間までサービスを利用できますので、最後まで楽しみましょう!
他のチャンネルも無料体験できる!

Amazon Prime Videoチャンネルはチャンネルごとに無料体験ができるので、解約後は他のチャンネルを体験してみてはどうでしょうか?
いろいろ試すことで、自分の好みにあったチャンネルが見つかるかもしれませんよ。
PCからの解約の流れ
PCからのAmazon Prime Videoチャンネルの解約方法を解説します。
1.Amazonサイトを表示
まずは、こちらの「Amazon」サイトへ移動します。
ログインしてない場合は、ログインして下さい。
そして、上部メニューの「アカウント&リスト」をロールオーバーしてサブメニューを開き、その中の「アカウントサービス」をクリック(下図を参照)。
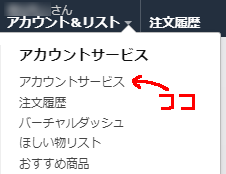
2.アカウントサービス
アカウントサービスのページが表示されます。
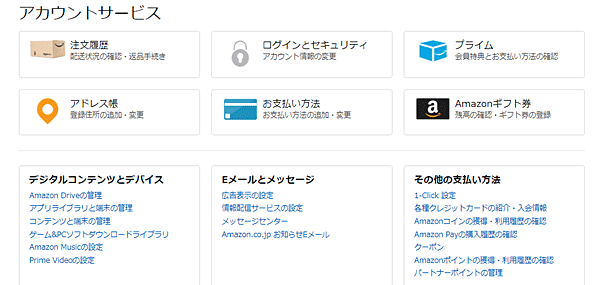
下の方に「デジタルコンテンツとデバイス」という項目がありますが、その中の「Prime Videoの設定」をクリック。
3.Prime Videoの設定
Prime Videoの設定ページが表示されます。
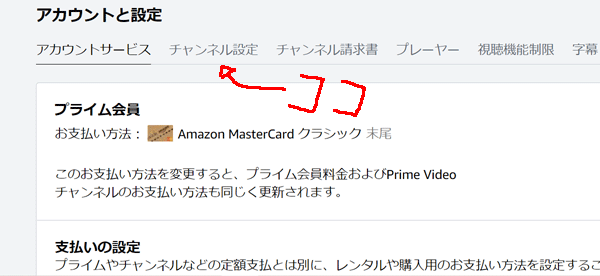
上部にある「チャンネル設定」をクリック。
4.チャンネル設定
チャンネル設定のページが表示されます。
そして、チャンネルという項目に登録しているチャンネル一覧が表示されてます。
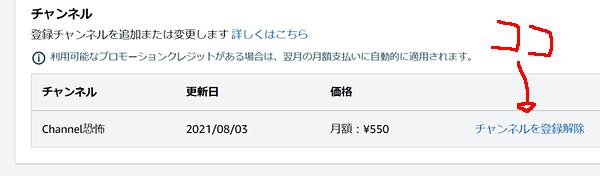
あとは、解約したいチャンネルのところにある「チャンネルを登録解除」をクリック。
すると、本当に解約するかの最終確認が表示されますので、解除を選びます。
5.解約終了
これで解約となります。
あとは契約期間まではサービスを利用できますので、最後まで楽しみましょう!
ちなみに、解約した時点では解約完了メールは届きませんが、契約期間が終わった日(更新日)に解約完了メールが届きます。
解約ページへうまく移動できない場合
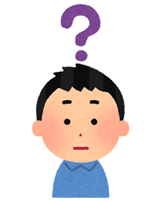
上記のスマホとPCの解約方法でうまく解約ページへ移動できない場合は、最終手段があります!
Googleなどの検索で「Prime Videoチャンネルの管理」と入力して検索して下さい。
すると検索候補の上位に、チャンネル管理のページが表示されるはずです。
それでも、よくわからない場合はAmazonのカスタマーサービスに連絡してみて下さい。チャットでお問い合わせもできますし、早いと思います。
まとめ
文章にすると少し面倒そうですが、登録・解約ともにとても簡単です。
解約は手続きの場所がわかりにくいですが、場所さえわかれば難しいことはありません。
チャンネルを解約した方は、他のチャンネルも試してみてはどうでしょうか?
チャンネルごとに無料お試しができるので、まだ登録したことないチャンネルなら無料お試しができますよ。
それでは、Amazon Prime Videoチャンネルの登録・解約方法(退会)!PCやスマホからの画像による具体的な流れでした。
※本ページの情報は2018年7月1日時点のものです。最新の情報は公式サイトにてご確認ください

