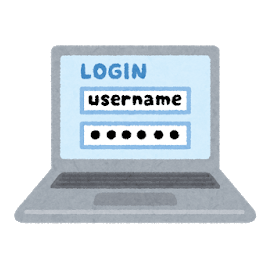Chromecast(第2世代)の設置・セットアップ方法・使い方【2018年】
2016年2月に発売された第2世代の「Chromecast(クロームキャスト)」を購入しましたので、設置の仕方、セットアップ方法、使い方(動画配信サービスの動画のキャスト視聴方法、電源を切るの方法)をまとめました。
※2018年4月にChromecastを購入し、検証しました。今後、セットアップの流れなどは変更となる場合があります
このページの目次
Chromecastを開封する

箱はとてもコンパクトとなっています。

付属品は、「本体」「電源ケーブル」「スタートアップの紙」の3点となります。
電源ケーブルは、長さは「約1.5m」と十分な長さ。スタートアップの紙は、設置とセットアップに関して簡単に書かれています。
しかし、本体は小さいイメージだったが、思ったより少し大きいな…
Chromecastをテレビに設置する
Chromecastをテレビに設置方法を解説します。とても簡単です。

本体と電源ケーブルを合体する。
テレビの裏にあるHDMIに、本体からの端子を差しこんで接続します。

ちなみに、管理人のテレビには1つしかないので、「HDMI分配器(切替器)」で接続しています。
ブルーレイレコーダーとFire TV Stickがあるので、切り替えできる分配器を使用。レコーダーなどを使っていて、HDMIに空きがない人にはオススメです(このHDMI分配器の購入レビュー記事はこちら)。
しかし、これにさすと本体が裏返しになるな…見栄えが…
電源アダプターをコンセントに差し込みます。
(ちなみに、電源ケーブルをテレビのUSB端子に接続して、給電ことも可能のようです。うまく給電できるかは機器によると思いますが)
これで、設置は終了です。
Chromecastのセットアップをする
セットアップは、スマホ(Android)からの設定方法を紹介します。
簡単に流れを説明すると以下のようになります。
- テレビ画面をHDMIに切り替える
- スマホに「Google Home」アプリをインストールする
- 「Google Home」アプリを起動し、設定する
- 終了
それでは、セットアップを解説します。
少しややこしいように見えますが、画面の説明にそって進めると、そんなに難しくはないです。
テレビのリモコンの「入力切替」を押していって、「HDMI」にします。
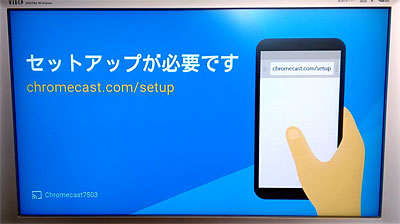
すると、Chromecastが起動してると「セットアップする必要があります」といった画面が表示されます。
次に、スマホのブラウザに「chromecast.com/setup」を入力してセットアップ用のページにアクセスします。
そこで、アプリをダウンロードするよう促されますので、「Google Play」のボタンをクリック。
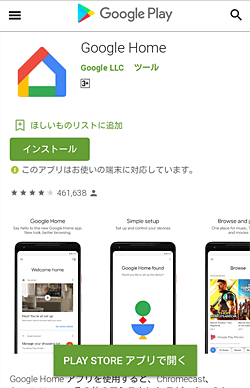
「Google Home」アプリのダウンロード画面へ行きますので、「インストール」をクリック。
すると、Googleアカウントのログインを求められるので、パスワードを入力し「次へ」。
2段階認証を設定している人は、さらに認証の手続きが必要です。
そして、アプリの権限確認の画面が表示されるので、確認して「インストール」をクリックでインストールが開始されます。
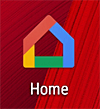
インストールが終了したら、ホーム画面のアプリ「Home」を起動してください。
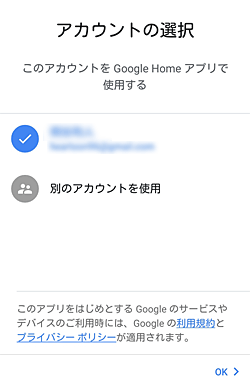
まずは、Googleアカウントの選択画面となります。1つしかないなら、そのまま「OK」。
「Homeへようこそ」の画面が表示され、「使ってみる」をクリック。
すると、デバイスの検出がはじまり、Chromecastが検出され「Chromecastが見つかりました」の画面になったら「OK」を押して進みます。
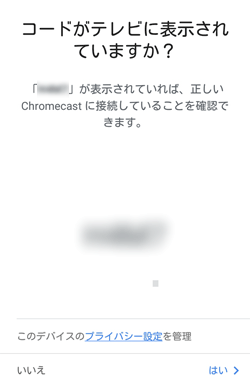
Chromecastの接続がはじまり、「コードがテレビに表示されていますか?」と聞かれます。
テレビを確認して、スマホと同じ英数字のコードが表示されているなら正しく接続されています。そして、「はい」で次へ。
すると、テレビは「セットアップ」という画面に変わります。
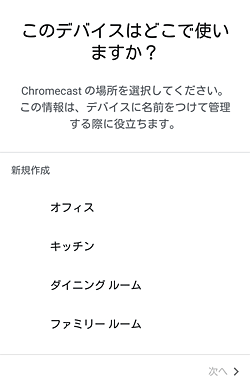
次に、現在のデバイスをどこで使っているかを聞かれます。
使っている場所を選択して下さい。「新規作成」から独自の名前で作ることもできます。そして、選択がすんだら「次へ」をクリック。
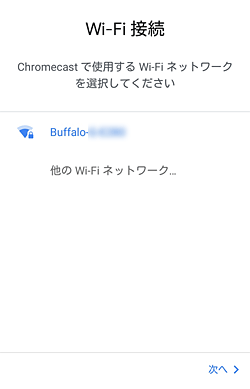
WiFi接続の選択となります。
自分の使っているネットワークを選択して下さい。
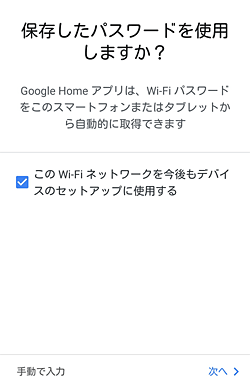
保存したパスワードを使うかを聞かれます。
使うならそのまま「次へ」。Google Homeアプリにパスワードを自動で取得させたくないなら、チェックをはずします(その場合、手動でパスワードを入力することになります)。
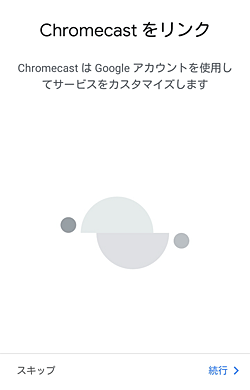
すると、ChromecastとWiFi接続を開始し、リンクします。「続行」で次へ。
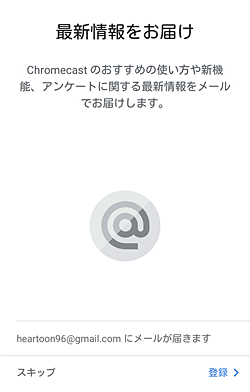
Chromecastに関するGoogleからのお知らせメールを受け取るかどうかです。必要なら「登録」で、いらないなら「スキップ」。
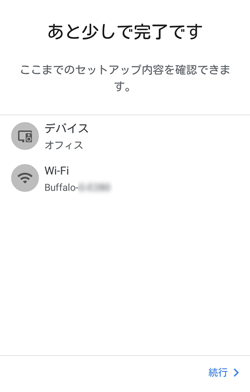
セットアップ内容の確認です。「続行」して、「セットアップ完了」で終わりとなります。
チュートリアルが表示されますが、お好みで確認してください。

そして、完了するとテレビ画面には「キャスト準備完了」と表示されています。
途中、テレビ画面でアップロードなどが自動でおこなわれることがあります。
これで、セットアップは終了して、キャストできる状態になりました。
Chromecastの使い方・操作方法
Chromecastのスマホからのキャストの仕方、終了する方法を解説します。
スマホから動画をキャストする
例として、動画配信サービス「dTV」の動画をキャストしてみます。
Chromecastに電源アダプタを差し込み、テレビの入力切替はHDMIの状態に。
そして、スマホ「dTV」アプリを起動。
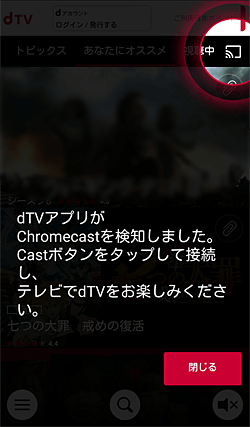
Chromecastのセットアップをした後にdTVアプリを起動すると、キャストできるようになったことの「お知らせ」が表示されます。
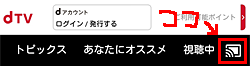 そして、右上のキャストアイコンをクリックし、デバイスを選択。
そして、右上のキャストアイコンをクリックし、デバイスを選択。
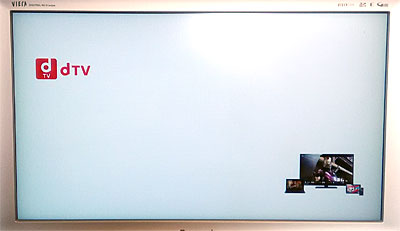
すると、テレビは「dTVのロゴ画面」が表示されます。
次に、スマホ上で見たい作品を普通に選び、再生ボタンをクリックします。
すると、連動してテレビで自動再生されます(ちなみに、スマホの方では動画は再生されません)。
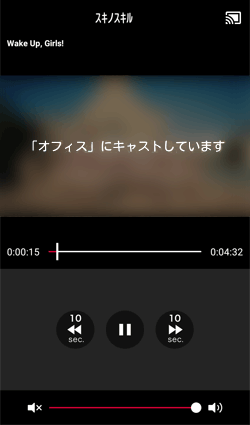
そして、再生中のスマホはリモコン変わりに使用できます。
「再生・停止」「早送り」「巻き戻し」「音量調整」などが可能(何が操作できるかは、アプリによって変わってきます)
あと、「音量」はテレビのリモコンで調整できます。
再生が終わりキャストを終了する場合は、右上のキャストアイコンを再度クリックすると終了します(テレビは、再びdTVのロゴ画面に戻ります)。
すると、他の作品をスマホ上で選択できる状態になります。
Chromecastの電源を切る
Chromecastを終了する場合は、特に何もする必要はありません。
機械的な電源オフのボタンはありません。
もし、ずっと電源を入れた状態にしたくない場合は、電源アダプタをコンセントから抜いて電源を切って下さい。
ちなみに、コンセントから抜いてもセットアップした設定はリセットされないので大丈夫です。
まとめ
Chromecastは、いろんな動画配信サービスに対応しているので、大画面のテレビで見る時に便利。
ちょっと操作性は弱いですが、手軽に使用できますよ。
それでは、Chromecast(第2世代)の設置・セットアップ方法・使い方でした。