Audibleの使い方|お試しからアプリでの利用、聴く方法
Amazonの「Audible(オーディブル)」の使い方を解説。
利用方法からアプリのインストール、ダウンロードして再生プレイヤーでの聴き方などの詳しい使い方を解説します。
このページの目次
Audibleを利用するには?
Amazonのオーディオブックサービスの「Audible(オーディブル)」は、Amazon会員なら誰でも利用できます(プライム会員でなくとも大丈夫)。
プランは月額1,500円(税込)の聴き放題プランのみで、オーディオブックの単品購入もできます。
詳しいAudibleのサービス内容については、以下の記事を参考にどうぞ。
>Audible (オーディブル) とは?料金や評判、メリット・デメリット
月額プランは「無料お試し」ができる
Audibleの聴き放題プランは「30日間の無料お試し」があります。
無料お試し期間中に解約することで、無料で試すことができます。。
オーディオブックってどんな感じなのかな?と試してみたい人は、無料お試しがおすすめです。
プランの申し込みは、以下の公式サイトからどうぞ。
詳しい登録方法は、以下の記事を参考にどうぞ。
>Audible (オーディブル) の無料体験の登録方法
Audibleのアプリの使い方
Audibleは、スマホ・タブレットとPCで聴くことができます。
そして、ブラウザではストリーミングで聴けますが、専用アプリ「Audible(iOSまたはAndroid)」ではデータをダウンロードして聴くことができます。
ちなみにAmazonのサービスですが、現在のところは「Kindle(キンドル)」端末や「Kindleアプリ」では聴けませんので、ご注意ください。
以下、アプリの使い方について1つ1つ解説していきます。
アプリでできることや、インストール方法、再生プレイヤーでの聴き方など。
1.Audibleアプリではどんなことができるの?
Audibleのアプリは、主に以下のようなことができます(以下、iOS例)。
- タイトルの再生
- タイトルをお気に入りリストに追加(ウィッシュリスト)
- タイトルのダウンロード
- Audible会員情報の確認
- アプリ設定(再生、ダウンロード、通知など)
そして、以下のことはできません。
- 単品購入
- 聴き放題プランの退会手続き
アプリのできないことは「Audible公式サイト」からできます。
2.Audibleアプリのインストール
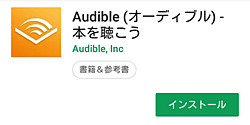
Audibleのアプリは、以下からインストールして下さい。
または、iOSやAndroidのアプリストアから「Audible」と検索するとありますので、その方法でもインストールできます。
3.サインイン(はじめてのアプリ起動)
Audibleのアプリをインストールが完了したら、起ち上げて下さい。
そして、Amazonアカウントでサインインとなります。
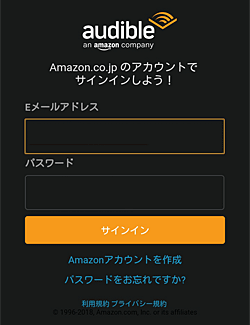
Amazonアカウントの「メールアドレス」と「パスワード」を入力し、サインインして下さい。
すると、アプリが利用できる状態になります。
4.タイトルを探す
そして、聴きたいタイトルを探します。
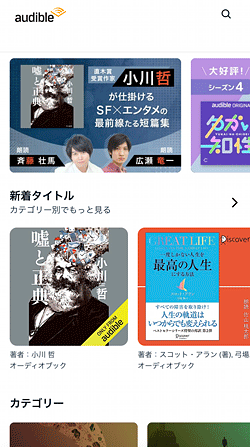
タイトルは画面下にあるメニューの「ホーム」か「コンテンツ」から探します。
ホームではいろんなジャンルがごちゃごちゃあるので、最初はコンテンツのカテゴリーから探したが方が良いです。
5.ライブラリーに追加する
タイトルをタップすると、タイトルの詳細ページが開きます。
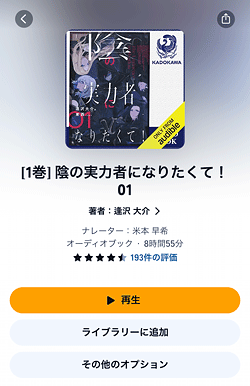
「再生」ボタンを押すと、すぐにストリーミングで聴くことができます。
ただ、ライブラリーに追加してデータをダウンロードしてから聴くのがおすすめなので、再生をおさずに「ライブラリーに追加」をタップ。
6.タイトルをダウンロードする
画面下の「ライブラリー」を選ぶと、ライブラリーに追加したタイトル一覧を確認できます。
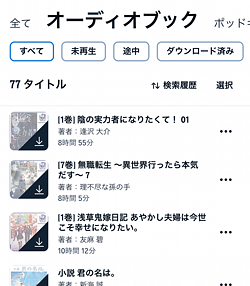
そして、タイトルの右側にある「…」をタップし、開いたメニューの中から「ダウンロード」をタップ。
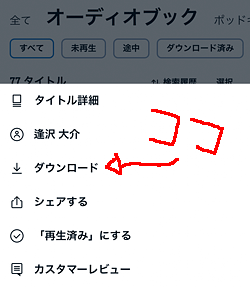
すると、そのタイトルのダウンロードが開始されます。
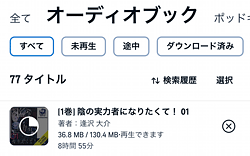
ちなみに、タイトル名のところをタップしてもダウンロードは始まります。
7.再生プレイヤーで聴く
ダウンロードしたタイトルを再生します。
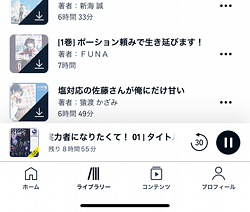
再生したいタイトル名あたりをタップすると、画面下に簡易的な再生プレイヤーが表示されます。
さらに、その表示された再生プレイヤーをタップすると、大きな再生プレイヤーが表示されます。
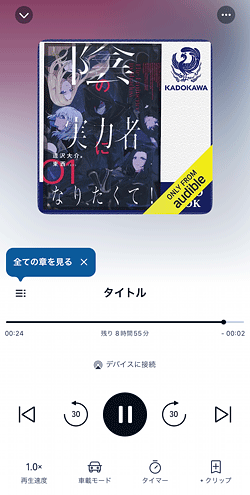
あとはお好みでプレイヤーを操作して下さい。
ちなみに、再生中ならスリープすると、スリープ状態のままで聴くこともできます。
そして、聴くのをやめる場合は「一時停止」をおしてから、Audibleアプリを終了して下さい。
次回再生した時は、途中まで聴いたところからの再生となります。
再生プレイヤーでできること
再生プレイヤーでは、細かくいろいろな操作や設定ができます。
- 再生・一時停止
- 30秒戻る・進む(秒数は設定で変更可能)
- 前の章に戻る・進む
- 再生速度(遅くしたり、倍速で聴いたりできます。最大3.5倍速)
- 目次(章ごとに移動できます)
- タイマー(スリープする時間を設定)
- クリップ(しおり機能。現在の場所を記録)
- 車載モード(操作ボタンがシンプルになります)
このようなことができます。
普通に聴くだけなら、それほど操作や設定することもないと思いますが、自分のスタイルにあわせて操作できます。
物語でなくビジネス書などの学習本なら、倍速で聴いたりするのもおすすめ。
まとめ
AmazonのAudibleは少しわかりにくい部分がありますが、一度わかればそれほど難しいサービスではありません。
オーディオブックは映像または本とは違った感覚で楽しめたり、学習の役にたったりしますので、興味のある方は体験してみてはどうでしょうか。
聴き放題プランの30日間の無料体験に登録するなら、以下からどうぞ。
それでは、Audibleの使い方|お試しからアプリでのコイン購入、聴く方法でした。
※本ページの情報は2023年7月25日時点のものです。最新の情報は公式サイトにてご確認ください
(関連記事)

